Come rimuovere le interruzioni di sezione in Microsoft Word
Ti sei mai sentito frustrato quando hai provato a formattare un documento di Microsoft Word(format a Microsoft Word document) , solo per scoprire che le interruzioni di sezione continuano a comparire? Le interruzioni di sezione in MS Word ti consentono di dividere il documento in parti separate e applicare loro una formattazione diversa. Puoi formattare queste parti separatamente senza modificare il resto del documento.
Detto questo, le interruzioni di sezione ingombranti e non necessarie possono causare incubi di formattazione e creare passaggi aggiuntivi durante la modifica dei documenti. Quindi ti mostreremo come rimuovere le interruzioni di sezione in Word in pochissimo tempo.

Rimozione di un'interruzione(Break) di sezione in Microsoft Word per Windows e Mac
Se sei un utente Windows o Mac OS , eliminare le interruzioni di sezione in MS Word è semplice. Puoi utilizzare lo stesso metodo su entrambi i sistemi operativi, anche se il layout del menu di MS Word(MS Word) potrebbe essere leggermente diverso.
Nota: non potrai eliminare le interruzioni di sezione mentre l' opzione Rilevamento modifiche(Tracking Changes) è attiva. Per disattivarlo:
- Trova la scheda Revisione(Review) nel menu della barra multifunzione.

- Nel gruppo di monitoraggio, fai clic su Rileva modifiche(Track Changes) .

- Seleziona Tieni traccia delle modifiche(Select Track Changes) dal menu a discesa per disattivare questa opzione.

Una volta disattivata l'opzione Traccia modifiche , segui questi passaggi per eliminare singole interruzioni di sezione:(Changes)
- Apri il documento su cui lavorerai.
- Nella barra multifunzione del menu nella parte superiore dello schermo trova Home . Assicurati(Make) che la scheda Home sia attiva.
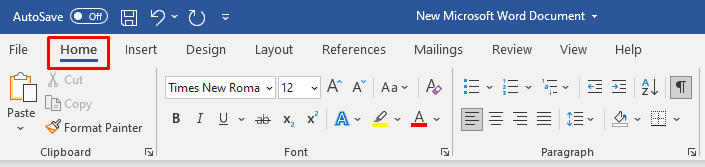
- Trova il pulsante Show / Hide Paragraph Mark nella sezione paragrafo e fai clic su di esso. Il pulsante mostra/nascondi visualizzerà tutti i caratteri non stampabili.
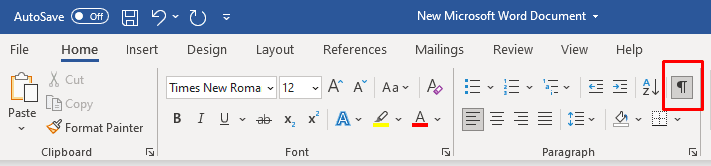
- Trova l'interruzione di sezione che desideri rimuovere dal documento e selezionala. Posiziona il cursore prima dell'interruzione di sezione. Tieni premuto il pulsante sinistro e trascina il mouse per selezionare l'interruzione di sezione. Se disponi di una versione precedente di Microsoft Word , puoi fare doppio clic sull'interruzione di sezione per selezionarla.

- Premi Elimina(Press Delete) sulla tastiera. Non utilizzare Backspace , ma il tasto Elimina(Delete) . L'interruzione di sezione scomparirà.
Rimuovi più(Remove Multiple) o tutte le interruzioni di sezione(Section Breaks) in MS Word
Puoi rimuovere più o addirittura tutte le interruzioni di sezione da un documento MS Word utilizzando la funzione Trova(Find) e sostituisci(Replace) . Ecco come:
- Assicurati(Make) di essere nella scheda Home sulla barra multifunzione.
- Nel gruppo Modifica(Editing) , fai clic su Sostituisci(Replace) . In alternativa, premi CTRL + H per Windows e Command + H per Mac sulla tastiera.

- Verrà visualizzata la finestra di dialogo Trova(Find) e sostituisci . (Replace)Fare clic su(Click) Altro per espandere la finestra di dialogo. Se hai il pulsante Meno(Less) invece di Altro, la tua finestra di dialogo è già espansa e puoi saltare questo passaggio.

- Ora posiziona il cursore nella sezione Trova(Find) e scegli Interruzione di sezione(Section Break) dal menu Speciale che troverai nella parte inferiore della finestra di dialogo. Noterai che nella barra Trova(Find) cosa è apparso un segno ^b.

- Ora posiziona il cursore nella sezione Sostituisci(Replace) con ma lascialo vuoto. Assicurati(Make) che non ci sia nulla in questa casella, puoi anche premere un tasto Canc(Delete) alcune volte, anche se non riesci a vedere nulla.
- Fare clic su Trova successivo.

- Fare clic su Sostituisci(Click Replace) , quindi su Trova successivo(Find Next) per passare all'interruzione di sezione successiva. Ripeti(Repeat) per ogni interruzione di sezione che desideri eliminare.

- Se desideri eliminare tutte le interruzioni di sezione nel documento, invece di Trova successivo(Find Next) , seleziona Sostituisci tutto(Replace All) accanto ad essa.

E questo è tutto. Hai sostituito con successo più o tutte le interruzioni di sezione dal tuo documento Word . Una volta terminato, chiudi semplicemente la finestra di dialogo facendo clic sulla X nell'angolo in alto a destra.
Come aggiungere interruzioni di sezione(Section Breaks) a un documento di Microsoft Word(Microsoft Word Document)
Il focus di questo articolo è sull'eliminazione delle interruzioni di sezione dai documenti MS Word , ma se stai formattando il lavoro di qualcun altro e hai erroneamente eliminato l'interruzione di sezione sbagliata, devi sapere come aggiungerne una.
Segui questi passaggi per aggiungere un'interruzione di sezione al tuo documento Word :
- Apri il documento MS Word su cui lavorerai.
- Posiziona il cursore nel punto del documento in cui aggiungerai un'interruzione di sezione.

- Vai alla scheda Layout nella barra multifunzione(Ribbon) .

- Seleziona Interruzioni(Breaks) dal gruppo Imposta pagina(Page Setup) e seleziona il tipo di interruzione di sezione che preferisci.

Assicurati(Make) di consultare anche il nostro articolo dettagliato su come inserire un'interruzione di sezione(how to insert a section break) e tutti i tipi di interruzioni di sezione offerti da Word(Word) .
Puoi eliminare un'interruzione di sezione in Microsoft Word Online(Microsoft Word Online) ?
Se stai cercando di eliminare le interruzioni di sezione durante l'utilizzo di Microsoft Word Online(Microsoft Word Online) , la triste notizia è che non puoi. Microsoft Word Online presenta una serie di limitazioni e questa è una di queste. Forse gli sviluppatori aggiungeranno questa opzione in futuro. Dovrai utilizzare l' app desktop Microsoft Word ed eliminare le interruzioni di sezione seguendo le istruzioni di questo articolo.
Related posts
Come crittografare il tuo disco rigido gratuitamente
Come verificare la presenza di errori nel disco rigido
Come controllare l'RPM del tuo disco rigido?
Il disco rigido esterno non viene visualizzato in Windows o OS X?
Come formattare il disco rigido esterno su FAT32 in Windows
I migliori modi gratuiti per condividere foto con chiunque
3 modi per scattare una foto o un video su un Chromebook
Pulire un disco rigido in 4 semplici passaggi
4 modi per trovare le migliori opzioni Internet (ISP) nella tua zona
Come ottenere Netflix gratuitamente o a prezzo ridotto: 7 possibili opzioni
Come sbarazzarsi di Yahoo Search in Chrome
Come nascondere un'unità in Esplora risorse
Guida all'acquisto di SSD (Solid State Drive) per il 2019
Come crittografare in modo sicuro un'unità flash USB
Come silenziare qualcuno su Discord
Come formattare unità USB e memory stick con NTFS
Come aprire un file senza estensione
Come trovare i migliori server Discord
Come mappare un'unità di rete in Windows
Come configurare il DNS dinamico gratuito per l'accesso remoto al PC
