Come riavviare e selezionare il dispositivo di avvio corretto su Windows
Il messaggio di errore Riavvia e seleziona il dispositivo di avvio appropriato(Reboot and Select Proper Boot Device) viene visualizzato quando una scheda madre non riesce a connettersi al disco rigido che contiene il sistema operativo.
Ma non è ancora necessario portare il PC per le riparazioni. In questo post imparerai alcuni dei modi in cui puoi risolvere il problema da solo.

Controlla i cavi
Dovresti prima controllare i cavi per vedere se sono stati rimossi dalla scheda madre o dal disco rigido.
Se il case del PC è stato spostato di recente, potrebbe essere un fattore che contribuisce. Ispezionare il cavo per segni di danni. Se sembra che non ci siano problemi con i cavi o la connessione, dovrai indagare ulteriormente.
Entra nel BIOS/UEFI
Il BIOS è un software che risiede nella scheda madre. In poche(Simply) parole, è il programma che esegue l'intero spettacolo, dal sistema operativo fino a tutti i componenti hardware.
Se la tua scheda madre non rileva il disco rigido, le impostazioni del BIOS (o UEFI in alcuni casi) potrebbero fornire risposte sul perché.
Come accedere al BIOS
- Per accedere al BIOS, vai su Impostazioni di Windows(Windows Settings) > Aggiornamento e sicurezza(Update & Security) > Ripristino(Recovery) > Avvio avanzato(Advanced Startup) .
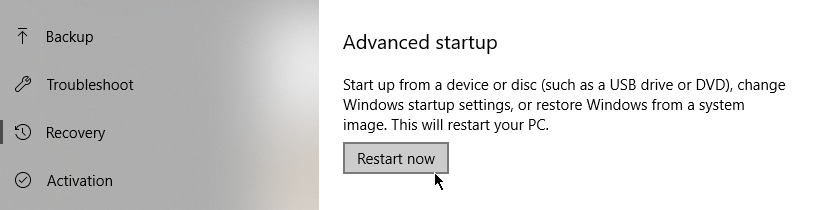
- Fare clic su Riavvia ora(Restart Now) . Ciò richiederà il riavvio del PC. Ma invece di portarti alla pagina di accesso di Windows normalmente, ti verranno presentate diverse opzioni su come vorresti procedere.
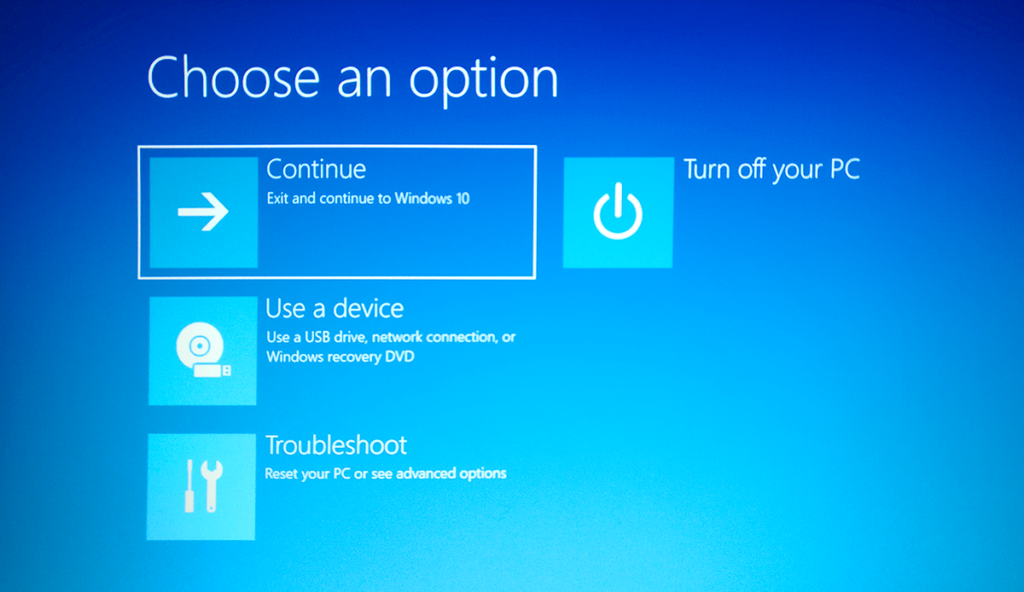
- Vai a Risoluzione(Troubleshoot) dei problemi > Opzioni avanzate(Advanced Options) > Impostazioni firmware UEFI(UEFI Firmware Settings) .

- Quando viene richiesto di riavviare il computer, fare clic su Riavvia(Restart) .

- Il tuo computer si riavvierà ancora una volta. Questa volta si aprirà all'interno di BIOS/UEFI .
Controlla le impostazioni del BIOS
Ci sono buone probabilità che la pagina delle impostazioni del BIOS abbia un aspetto diverso da quella di qualcun altro. Tutto dipende dal produttore. Tuttavia, le funzioni di base dovrebbero essere le stesse.

La prima cosa che dovresti fare è andare alla dashboard principale e vedere se la scheda madre rileva il disco rigido:
- Se non rileva il disco rigido, c'è qualcosa che non va nei cavi. Potresti averlo perso durante la tua valutazione iniziale.
- Se riconosce il tuo disco rigido, devi controllare l'ordine di avvio.

Esamina l'ordine di avvio
All'interno del BIOS(BIOS) dovrebbe esserci una scheda chiamata Boot o qualcosa di simile. Apri quella scheda. Qui troverai un elenco di programmi disposti nell'ordine in cui verranno avviati all'apertura del computer. Questo è l'ordine di avvio.

Riorganizza l'ordine in modo che il tuo disco rigido sia il primo dispositivo di avvio, quindi verrà caricato per primo. La tua scheda madre potrebbe tentare di avviarsi da una USB che sta causando l'errore.
Sostituire la batteria CMOS
Un altro possibile motivo per cui ricevi l'errore del dispositivo di avvio principale in Windows è perché la batteria CMOS non funziona più correttamente.

La batteria si trova nella scheda madre. Quando una batteria CMOS non è più in buone condizioni, causerà ogni tipo di problema.
Sostituire la batteria è comunque facile. Spegni il computer e rimuovi il pannello della custodia. Quindi(Next) , rimuovere delicatamente la batteria. Sbarazzati(Get) della carica residua. Puoi farlo tenendo premuto il pulsante di accensione per 10 secondi.
Ora tutto ciò che resta da fare è sostituire la batteria con una nuova e il problema relativo alla selezione del dispositivo di avvio corretto dovrebbe scomparire.
Related posts
Riavvia e selezionare il corretto problema del dispositivo di avvio [risolto]
FaceTime Camera non funziona in Windows 10 con Boot Camp
Qual è il file Device Census (devicecensus.exe) in Windows 10?
Error 0211: Keyboard non trovato sul computer Windows 10
Come Time Boot ed eseguire un Boot Trace in Windows 10
High Definition Audio Device ha un driver problem in Windows 10
Come correggere l'errore "Impossibile accedere al percorso o al file del dispositivo specificato".
Abilita o disabilita il log di avvio in Windows 10
Advanced Visual BCD Editor & Boot Repair Tool per Windows 10
Come aggiornare automaticamente i driver di dispositivo in Windows 10
Come Backup and Restore Device Drivers in Windows 10
Come aprire Command Prompt su Boot in Windows 10
Come disabilitare l'avvio protetto su Windows 10
Correggi o ripara il Master Boot Record (MBR) in Windows 10
Come eseguire il dual boot di Ubuntu con Windows 10
Come eseguire un avvio pulito in Windows 10
Come risolvere i tempi di avvio lenti dell'SSD su Windows 10
Correggi dispositivo USB sconosciuto in Windows 10 (richiesta descrittore dispositivo non riuscita)
Come aggiungere la modalità provvisoria al menu di avvio in Windows 10
Fix I/O Device Error in Windows 10
