Come recuperare le email cancellate da Gmail
L'eliminazione occasionale di e-mail indesiderate o spam(unwanted or spam emails) è un ottimo modo per ripulire una casella di posta fuori controllo. Se elimini accidentalmente email o conversazioni importanti mentre svuoti la posta in arrivo di Gmail , ti mostreremo come recuperarle, su dispositivi mobili e PC.
L'efficacia delle tecniche menzionate di seguito può dipendere dal periodo di cancellazione. In poche(Simply) parole, le email eliminate di recente hanno maggiori possibilità di recupero: più a lungo aspetti, minori sono le possibilità di recupero. Ma non preoccuparti, puoi comunque recuperare le email cancellate in modo permanente da Gmail . Ti mostreremo come.

Recupera le email cancellate dalla cartella Cestino(Trash Folder)
Tutti i fornitori di servizi di posta elettronica dispongono di una cartella dedicata " Cestino(Trash) " o "Cestino" in cui vengono archiviati temporaneamente i messaggi eliminati dalla Posta in arrivo. (Inbox)Per Gmail , i messaggi e le conversazioni eliminati rimangono nella cartella Cestino(Trash) per 30 giorni, dopodiché vengono rimossi definitivamente dai server di Google.
Se sono trascorsi meno di 30 giorni da quando hai eliminato un'e-mail, vai alla cartella Cestino per visualizzare o recuperare il messaggio.(Trash)
Recupera le email cancellate dalla cartella Cestino (Web)(Recover Deleted Emails from the Trash Folder (Web))
Puoi recuperare le email cancellate da Gmail utilizzando il tuo PC o browser mobile. Se accedi a Gmail da un computer, sposta il cursore sulla barra laterale sinistra per visualizzare le opzioni del menu e seleziona il pulsante a discesa Altro .(More)

Apri la cartella Cestino sulla barra laterale.(Trash)
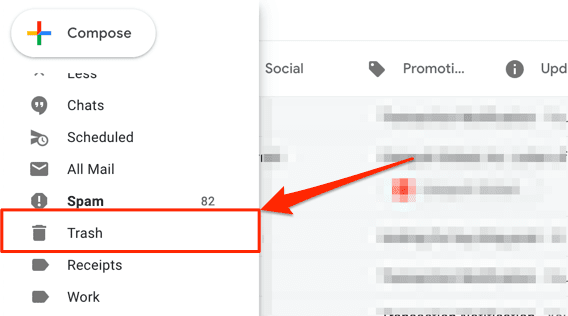
Apri il messaggio/conversazione che desideri recuperare e seleziona l' icona Sposta in(Move to) sulla barra degli strumenti di Gmail.

Seleziona la cartella, l'etichetta o il gruppo in cui desideri ripristinare la posta eliminata. Oppure usa la barra di ricerca per trovare un gruppo.

Suggerimento rapido:(Quick Tip:) scopri come gestire la posta in arrivo di Gmail ordinando le email in etichette, cartelle, gruppi(sorting emails into labels, folders, groups) e così via.
Riceverai una notifica nell'angolo inferiore dello schermo che ti informa che la conversazione è stata spostata nella tua cartella/etichetta preferita.
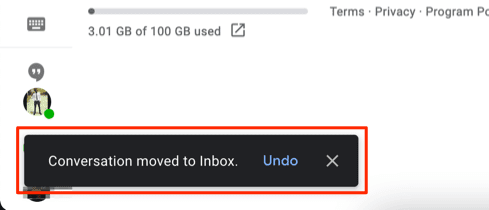
Gmail ti consente anche di recuperare più conversazioni contemporaneamente. Fai clic sulla casella di controllo accanto alle e-mail eliminate che desideri recuperare, seleziona l' icona Sposta in(Move to) sulla barra degli strumenti e seleziona la cartella di ripristino preferita.

Recupera le email cancellate dalla cartella Cestino (cellulare)(Recover Deleted Emails from the Trash Folder (Mobile))
Vuoi(Want) recuperare le email cancellate dall'app Gmail , tocca semplicemente l' icona del menu dell'hamburger(hamburger menu icon) , apri la cartella Cestino(Trash) e tocca il messaggio che desideri recuperare.

Tocca l' icona del menu a tre punti(three-dot menu icon) nell'angolo in alto a destra della conversazione.

Seleziona Sposta in(Move to) .
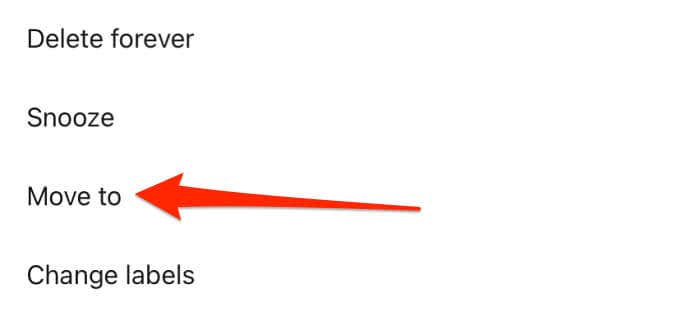
Scegli la cartella/il gruppo in cui desideri spostare l'e-mail eliminata oppure seleziona l' plus (+) icon nell'angolo in alto a destra per creare una nuova etichetta.

Gmail visualizzerà una notifica di successo sullo schermo.

Per ripristinare più e-mail nella cartella Cestino , tocca le (Trash)icone del profilo(profile icons) dei mittenti per selezionare i messaggi.

Tocca l'icona del menu a tre punti, seleziona Sposta in(Move to) dal menu e scegli dove vuoi spostare i messaggi.

Contatta il tuo amministratore di Google Workspace
Se il tuo account fa parte di un Google Workspace, magari(Google Workspace—perhaps) al lavoro, a scuola o nella tua organizzazione, puoi recuperare le email cancellate, anche dopo 30 giorni. Precedentemente noto come G Suite , Google Workspace dispone di un pannello di controllo (denominato Console di amministrazione(Admin console) ) in cui gli utenti con accesso autorizzato (ovvero gli amministratori) possono gestire utenti e dispositivi, dati utente, app e così via.
Le email eliminate dagli utenti di Google Workspace vengono spostate nel Cestino(Trash) dove possono essere recuperate dopo 30 giorni. Tuttavia, gli amministratori di Workspace hanno 25 giorni in più per recuperare i messaggi eliminati dalla Console di amministrazione . (Admin)Se non trovi più un messaggio eliminato nella cartella Cestino del tuo account, contatta l'amministratore di (Trash)Google Workspace per assistenza.

Se gestisci un'area di lavoro Google(Google Workspace) , è facile aiutare un utente standard a recuperare un'email eliminata che ha più di 30 giorni. Accedi alla Console di amministrazione Google(Google Admin) e vai alla sezione Utenti della home page. (Users)Individua gli utenti di cui desideri recuperare l'e-mail, seleziona Ripristina dati(Restore Data) e scegli Gmail nella sezione "Applicazione".
La Console di amministrazione(Admin) dispone di un filtro per trovare i dati eliminati in base all'intervallo di date. Seleziona l'intervallo di date e fai clic su Ripristina(Restore) per trovare e recuperare le email mancanti.
Nota:(Note:) le email eliminate più vecchie di 55 giorni vengono rimosse definitivamente dalla Console di amministrazione di Google Workspace . (Google Workspace Admin)Quando ciò accade, nessuno, nemmeno l'amministratore, può recuperare i messaggi eliminati.
Contattare il mittente o il destinatario
L' eliminazione di una conversazione di Gmail rimuoverà solo i messaggi dal tuo account Google . L'altra parte (o le parti, per le e- mail di gruppo(group emails) ) avranno ancora una copia del messaggio/conversazione. Ciò significa che c'è una probabilità del 50-50 di recuperare un'email eliminata che non è più disponibile nella cartella Cestino(Trash) o nella Console di amministrazione Google . (Google Admin)Devi solo sperare che anche il mittente o il destinatario non abbiano cancellato i messaggi.
Un'altra limitazione importante: non conoscere o ricordare l'indirizzo e-mail o i dettagli di contatto del mittente o del destinatario. Ciò rende impossibile comunicare con le parti che potrebbero avere una copia dell'e-mail cancellata.
Contatta la persona che ha inviato o ricevuto l'e-mail e chiedile di inviarti nuovamente o inoltrare l'e-mail a te(forward the email to you) . Se non ricordi l'indirizzo email della persona, chiama o invia un SMS.
Per inoltrare un'e-mail su Gmail per PC o Web, fai clic con il pulsante destro del mouse sul messaggio/conversazione e seleziona Inoltra(Forward) .

Immettere(Enter) l'indirizzo e-mail del destinatario nella finestra di dialogo A e selezionare (To)Invia(Send) .
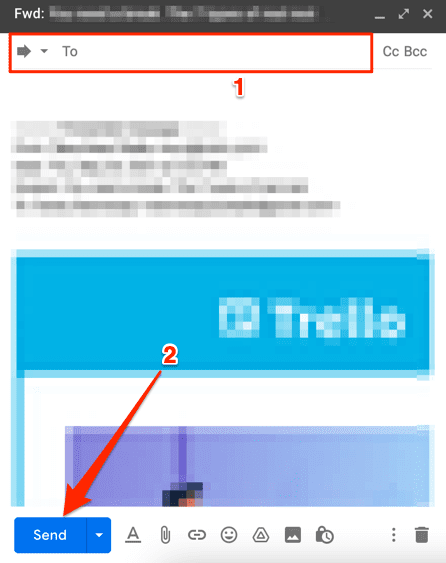
Usa lo strumento di recupero messaggi di Gmail
Google ha uno strumento utile per recuperare le email cancellate dal tuo account Gmail , in particolare le email cancellate da una parte non autorizzata. Accedi allo strumento di recupero messaggi di Gmail(Gmail Message Recovery Tool) sul tuo browser web e segui le istruzioni nella pagina. Accedi(Log) al tuo account Google e seleziona Continua(Continue) per procedere.

Potrebbe esserti richiesto di aggiornare le tue credenziali di sicurezza (leggi: password) o di confermare le informazioni del tuo account. Google eseguirà la scansione del tuo account alla ricerca di e-mail mancanti o perse e in seguito visualizzerà un risultato di recupero. Se ricevi un messaggio di successo, Google ripristinerà le email eliminate in modo permanente nella scheda "Tutti i messaggi" della posta in arrivo di Gmail .
Tieni presente che anche la probabilità che lo strumento di recupero messaggi di Gmail(Gmail Message Recovery Tool) ripristini le tue email eliminate è 50/50. Potresti ricevere un messaggio di errore (come quello qui sotto) se Google non riesce a recuperare le email mancanti.

Esegui il backup e proteggi le tue e-mail
Se hai un altro indirizzo email, considera la possibilità di configurare Gmail per inoltrare automaticamente i messaggi(setting up Gmail to automatically forward messages) a quell'indirizzo. Puoi anche impostare un filtro per inoltrare solo determinati tipi di e-mail, in modo da non ostruire la tua casella di posta con messaggi non necessari. Facci sapere se hai domande.
Related posts
Come esportare o scaricare tutte le email di Gmail
Come bloccare le email su Gmail
Come inoltrare più email in Gmail
Come eliminare solo le vecchie email in Gmail
Come recuperare le email cancellate in Office 365
7 Suggerimenti tecnici per l'ottimizzazione SEO per qualsiasi sito web
Come costruire il tuo laptop
Come aggiornare Raspberry Pi
Come proteggere con password un PDF per tenerlo al sicuro
Come disabilitare la chiave di Windows
Come eliminare automaticamente le e-mail di spam in Gmail
Come creare un modulo di Google Documenti compilabile con tabelle
Come scaricare il programma di installazione offline (autonomo) di Google Chrome
Rimuovi istantaneamente gli sfondi dalle immagini usando l'IA
Come impostare le pagine master in Adobe InDesign CC
Recensione del libro - La guida pratica per geek a Windows 8
Come proteggersi dalle e-mail di minaccia "Abbiamo la tua password".
Come ripristinare le impostazioni di fabbrica di una Xbox One o Xbox Series X
Come mantenere il software del PC aggiornato automaticamente
Come trasferire e-mail tra due account Gmail
