Come gestire le password salvate dall'app Internet Explorer
Gli utenti che lavorano con un gran numero di servizi su Internet sanno che dover accedere ogni volta che si visita un determinato servizio o sito Web(service or website) è fastidioso. Per questo motivo i moderni browser web ti offrono la possibilità di salvare le tue password e di completare automaticamente il login per te la prossima volta che visiti un sito web. In questo articolo mostreremo come gestire le password salvate quando si utilizza l' app Internet Explorer per Windows 8.1.
Come salvare le password quando si utilizza l' app Internet Explorer(Internet Explorer App)
L' app Internet Explorer ti consente di ricordare le password dei siti Web che stai visitando. Tuttavia, non vedrai mai le tue password salvate, rendendo questo approccio più sicuro se qualcun altro mette le mani sul tuo computer, perché non saranno mai in grado di vedere la tua password, come farebbero in Firefox o Chrome se non avessi impostato un password principale(master password) .
Per sapere come fare in modo che l' app (app ask)Internet Explorer chieda l'autorizzazione per salvare le password, leggi la sezione Modifica come Internet Explorer gestisce le password(Change How Internet Explorer Deals with Passwords) in questo articolo.
Ora, ogni volta che provi ad accedere a un sito Web e inserisci un nome utente e una password(username and password) , viene visualizzata una finestra di dialogo che richiede il permesso di salvare la password.

Puoi scegliere una delle seguenti opzioni:
Sì(Yes) - il nome utente e la password(username and password) che hai appena introdotto vengono salvati dal browser e la prossima volta che proverai ad accedere al tuo account su quel sito Web il modulo di accesso(login form) verrà completato automaticamente.

Non per questo sito(Not for this site) : il browser non chiederà mai più l'autorizzazione per salvare i dati di accesso da questo sito Web.

Chiedimelo più tardi(Ask me later) - il browser non salverà i tuoi dati per ora ma apparirà la finestra di dialogo la prossima volta che proverai ad accedere a quel sito web.

Come gestire la password salvata nell'app(Saved Password) Internet Explorer(Internet Explorer App)
L' app Internet Explorer ti permette di vedere un elenco con tutti gli account salvati dal browser e ti dà la possibilità di gestirli.
Per accedere alle password salvate, apri l' app Internet Explorer e apri gli accessi. (Internet Explorer)Seleziona Impostazioni(Settings) e poi Opzioni(Options) . Quindi, scorri verso il basso fino alla sezione Password(Passwords) e premi il pulsante Gestisci(Manage) .
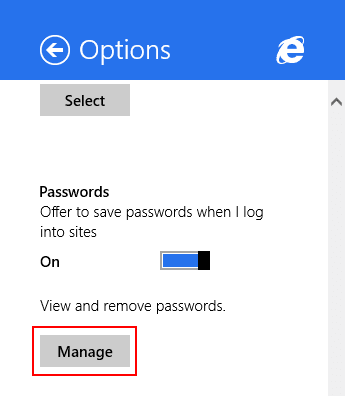
Qui puoi vedere un elenco di tutti i siti Web per i quali il browser ha salvato i dati di accesso.
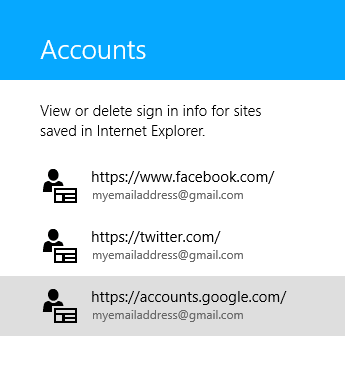
Per visualizzare le informazioni sull'account(account info) salvate per un determinato sito Web, tutto ciò che devi fare è fare clic o toccare la sua voce nell'elenco.

Come puoi vedere, le informazioni disponibili sono il nome dell'account(Account name) , che contiene il sito Web per il quale è stata salvata la password e il nome utente(User name) per quell'account. Non hai accesso diretto alla password salvata.

Se scegli di rimuovere la voce, fai semplicemente clic o tocca il pulsante Rimuovi(Remove) sotto i dettagli dell'account.
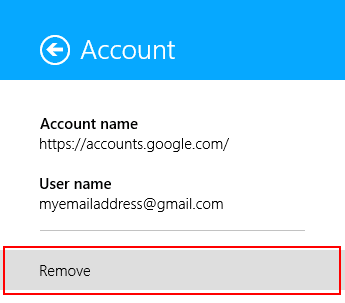
Conclusione
Per alcune persone, ricordare tutte le password dei propri account può essere un compito difficile, soprattutto per i siti Web che visitano di rado. Per questo motivo, ogni browser, inclusa l' app Internet Explorer , ti offre la possibilità di ricordare le tue password. Tuttavia, questo può metterti a rischio se qualcun altro utilizza il tuo computer, poiché i moduli di accesso verranno compilati automaticamente dal browser, lasciando il tuo ospite a un clic di distanza dall'accesso ai tuoi account. Per assicurarti che i tuoi dati di accesso siano al sicuro, ti consigliamo di utilizzare un software specializzato come LastPass , quindi devi solo ricordare una singola password per tutti i tuoi account.
Related posts
Come eliminare la cronologia di navigazione e i dati dall'app Internet Explorer
Come accedere e gestire i tuoi preferiti nell'app Internet Explorer
Come attivare o disattivare i suggerimenti avanzati nell'app Internet Explorer
Come navigare sul Web con l'app Internet Explorer 11 in Windows 8.1
8 modi per migliorare la tua privacy quando usi l'app Internet Explorer
Come disinstallare Internet Explorer da Windows (tutte le versioni)
Trasmetti contenuti multimediali da una pagina Web in Microsoft Edge a un display wireless con Miracast
Come utilizzare TeamViewer: app di controllo remoto per Windows 10 e Windows 10 Mobile
Come chattare o chattare di gruppo con l'app desktop Skype per Windows
Provide Supporto remoto a Windows 10 Utenti con Windows Remote Assistance
Come impostare la quantità di dati utilizzati dai riquadri in Windows 8.1
Come connettersi a un FTP server in Windows 10, da File Explorer
Come registrare una riunione Zoom
Come ottenere, configurare e rimuovere le estensioni Microsoft Edge
9 motivi per cui il sito Web di OneDrive è fantastico
5 Funzionalità di Internet Explorer che altri browser dovrebbero adottare
Come abilitare Java in tutti i principali browser web
3 modi per pianificare una riunione Zoom
Imposta la versione di Internet Explorer che desideri come predefinita in Windows 8.1
Come condividere da OneDrive utilizzando collegamenti temporanei, in Windows, Android o un browser web
