Come eseguire il backup e il ripristino delle password di Windows Vault
Un modo per utilizzare Credential Manager consiste nell'esportare le credenziali di Windows in un altro (Windows)computer Windows(Windows computer) o nel eseguirne il backup e importarle dopo aver reinstallato Windows , in modo da non doverle digitare di nuovo manualmente. Questo può essere utile in alcuni scenari e vorremmo mostrare come eseguire il backup delle credenziali di Windows e ripristinarle quando necessario.
(Backup)Eseguire il backup dei nomi utente e delle password di Windows(Windows User Names and Passwords)
Apri Gestione credenziali(Credential Manager) . Sotto Windows Vault , cerca il collegamento "Backup del vault"("Back up vault") e fai clic su di esso.
Verrà avviata la procedura guidata Nomi utente e password memorizzati .(Stored User Names and Passwords)

Ti viene chiesto di selezionare dove desideri eseguire il backup delle credenziali di Windows memorizzate sul tuo computer. Fare clic(Click) su Sfoglia(Browse) , selezionare la cartella e digitare il nome del file in cui verranno archiviati i dati. Quindi, fare clic su Avanti(Next) .
Ora ti viene chiesto di premere Ctrl+Alt+Delete sulla tastiera, in modo da poter continuare.

Questo è un metodo precauzionale(precaution method) , nel caso in cui sia installato malware o software(malware or software) che tenta di scoprire la password che stai digitando. Trovo però questo approccio un po' strano. Non sono sicuro di quanto sia efficace contro i keylogger, per esempio.
Successivamente, lo schermo diventerà nero e mostrerà solo i nomi utente e le password archiviati(Stored User Names and Passwords) in cui ti viene chiesto di digitare la password che desideri proteggere i dati all'interno del file di backup(backup file) e confermarla. Fatto ciò, fare clic su Avanti(Next) .

Si viene informati che il file di backup(backup file) è stato creato. Fare clic su Fine(Finish) .
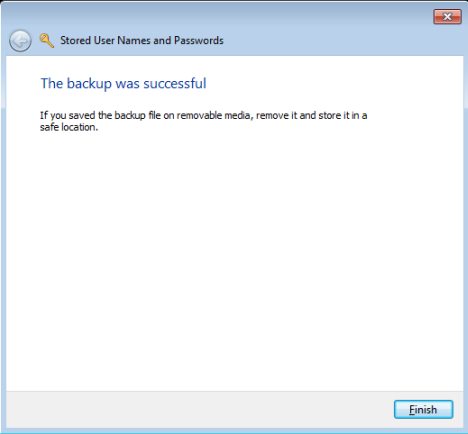
Tutte le tue credenziali di Windows sono archiviate nel file che hai selezionato. Quel file ora può essere copiato e utilizzato su altri computer e sistemi operativi Windows , per ripristinare le credenziali di Windows .
Ripristina le tue password di Windows Vault
Per ripristinare le credenziali di Windows , apri Credential Manager e fai clic(Credential Manager and click) sul collegamento Ripristina , che si trova sotto (Restore)Windows Vault .
Viene richiesto di fornire il percorso del file in cui viene eseguito il backup delle credenziali di Windows . Fare clic su Sfoglia(Browse) e selezionare il file.

Quindi, premere Avanti(Next) .
Ti viene chiesto di premere Ctrl+Alt+Delete per continuare. Fai come indicato.
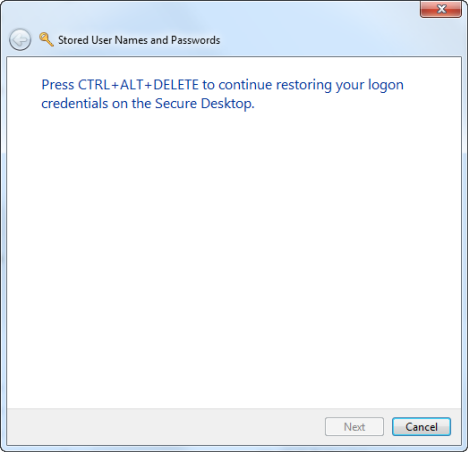
Digitare la password utilizzata per proteggere i dati all'interno del file di backup e fare clic su (backup file and click) Avanti(Next) .

Le tue credenziali di Windows sono state ripristinate. Fare clic su Fine(Finish) .
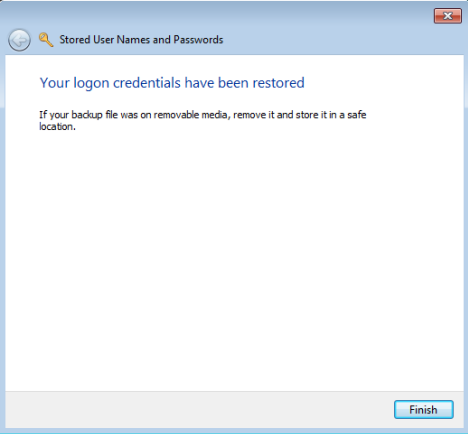
Conclusione
Questa procedura è stata testata sia su Windows 7 che su Windows 8 . In Windows 8 ci sono alcune piccole differenze ma funziona tutto allo stesso modo. Spero che i nostri articoli sul Credential Manager siano stati utili e informativi. Se hai domande su questo strumento, non esitare a utilizzare il modulo commenti qui sotto.
Related posts
6 modi per uscire da Windows 11
Come posso resettare la mia password Microsoft account?
Dovresti usare un account locale o Microsoft in Windows 10?
Configura la verifica in due passaggi per il tuo account Microsoft con Google Authenticator
10 funzionalità che rendono Windows 8 il Windows più sicuro di sempre
Presentazione di Windows 8.1: come aggiungere, creare e cambiare account utente
Come leggere le password memorizzate da Windows e che sono facili da decifrare
Come gestire gli utenti e gruppi locali in Windows 10 utilizzando Lusrmgrm.msc
Credential Manager è il luogo in cui Windows memorizza le password e i dettagli di accesso. Ecco come usarlo!
Cos'è un gruppo Windows user, e cosa fa?
Come passare a un account locale Windows 11 da Microsoft one
6 modi per cambiare un account per Administrator e ritorno in Windows 10
Come cambiare Administrator su Windows 11: 5 modi
6 modi per aggiungere un utente locale (non Microsoft) a Windows 10
Come attivare la verifica in due passaggi per il tuo ID Apple, su iPhone o iPad
Come abilitare o disabilitare la verifica in due passaggi per il tuo account Google
Come impostare le domande di sicurezza per un account utente locale, in Windows 10
Come rimuovere un account da Windows (7 modi)
Come rimuovere un PC Windows 8 affidabile dal tuo account Microsoft
Come gestire gli account utente registrati con Task Manager in Windows 10
