Come impostare le domande di sicurezza per un account utente locale, in Windows 10
Nell'aggiornamento di Windows 10 di (Windows 10) aprile 2018(April 2018) , Microsoft ha introdotto una nuova funzionalità che ti consente di reimpostare la password di un account utente(user account) locale , nel caso in cui la dimentichi. Fino a questo aggiornamento, non avevi un'opzione facile per farlo, il che significava che le persone che utilizzavano account utente(user account) locali in Windows 10 potevano imbattersi in alcune situazioni sfortunate. Ora, se vuoi essere in grado di reimpostare la tua password quando la dimentichi, devi prima eseguire un semplice processo di impostazione di alcune domande di sicurezza. Se rispondi correttamente quando dimentichi la password utente(user password) , puoi reimpostare la password con facilità. Ecco come impostare le domande di sicurezza per il tuo account:
NOTA:(NOTE:) questa guida è stata scritta per Windows 10 con aggiornamento di (Update)aprile 2018(April 2018) o versioni successive. Se l' installazione di Windows 10 è precedente, non puoi impostare domande di sicurezza per i tuoi account utente locali.
Come impostare le domande di sicurezza per un account utente(user account) locale quando installi Windows 10
Quando installi Windows 10 sul tuo dispositivo, devi creare almeno un account utente(user account) da utilizzare con esso. Puoi scegliere un account Microsoft(Microsoft account) oppure puoi scegliere di creare e utilizzare un account utente(user account) locale non connesso a Microsoft .
Se scegli di utilizzare un account Microsoft(Microsoft account) , la sua sicurezza è diversa da quella di un account utente(user account) locale . Quando hai un account Microsoft(Microsoft account) , se dimentichi la sua password, per recuperarla, dovresti provare uno dei metodi descritti in questa guida: Come reimpostare la password per il tuo account Microsoft(Microsoft) , Outlook o Xbox(Outlook or Xbox account) .
Tuttavia, se scegli di utilizzare un account utente(user account) locale , durante l' installazione di Windows 10 ti verrà chiesto di specificare un nome e una password per esso.(Windows 10)

Dopo aver inserito questi dettagli sul nuovo account utente(user account) locale , l' installazione di Windows 10 ti chiede di creare tre domande di sicurezza per esso. La schermata in cui vengono richieste queste informazioni è simile allo screenshot seguente:
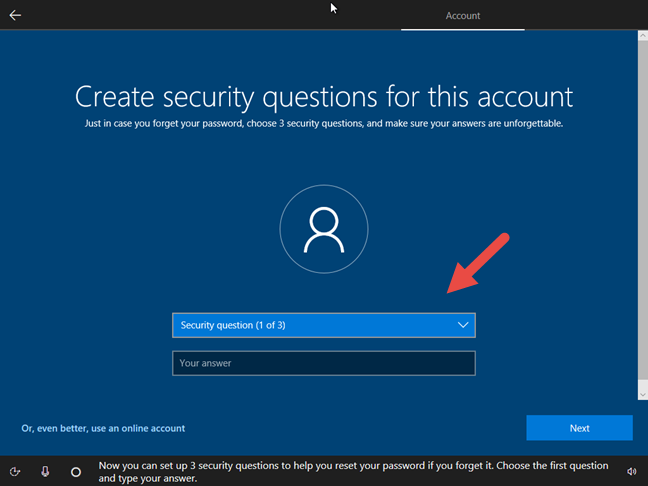
Fare clic o toccare il campo "Domanda di sicurezza (1 di 3)"("Security question (1 of 3)") e selezionare una delle domande predefinite. Puoi sceglierne uno qualsiasi, a seconda di quello che ti piace di più.

Nel campo Risposta(Answer) , digita la risposta corretta(right answer) alla domanda selezionata, quindi fai clic o tocca il pulsante Avanti(Next) .
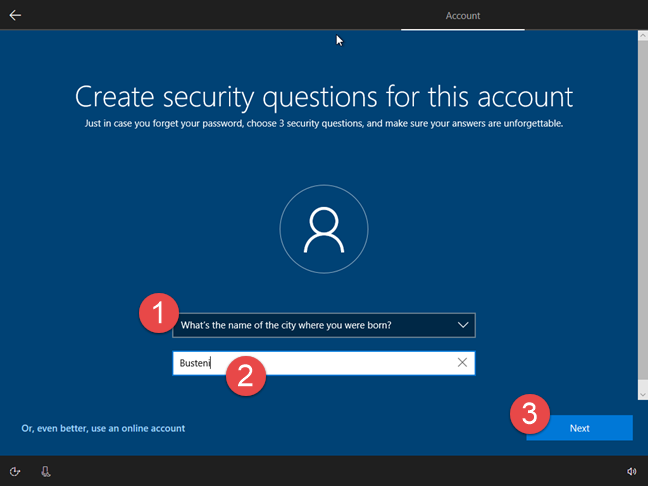
L' installazione di Windows 10 ti chiede di farlo altre due volte in modo da impostare un totale di 3 (tre) domande di sicurezza prima di iniziare a utilizzare il tuo account utente(user account) locale .

Una volta impostate le tre domande di sicurezza richieste, l' installazione di Windows 10 prosegue come di consueto, con la configurazione di Cortana , il download e l'installazione degli aggiornamenti disponibili e così via. In futuro, se dovessi dimenticare la password, Windows 10 ti pone queste domande di sicurezza e, se conosci le risposte giuste, ti consente di reimpostare la password.
Come impostare le domande di sicurezza per un account utente(user account) locale dopo aver installato Windows 10
Puoi anche impostare domande di sicurezza per gli account utente locali creati su un dispositivo su cui è già installato e in esecuzione Windows 10.
Per farlo, accedi utilizzando l' account utente(user account) locale per il quale desideri impostare le domande di sicurezza. Quindi, apri l' app Impostazioni(Settings) : un modo rapido per farlo è fare clic o toccare il suo pulsante nel menu Start(Start Menu) .

Nell'app Impostazioni(Settings) , tocca o fai clic su Account(Accounts) .
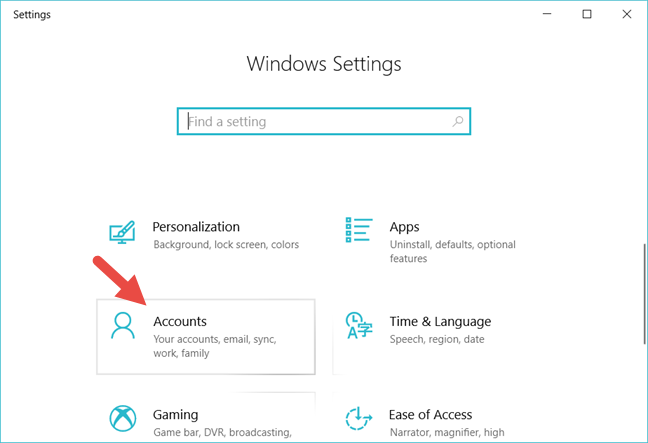
Nella barra laterale sinistra, vai su "Opzioni di accesso".("Sign-in options.")
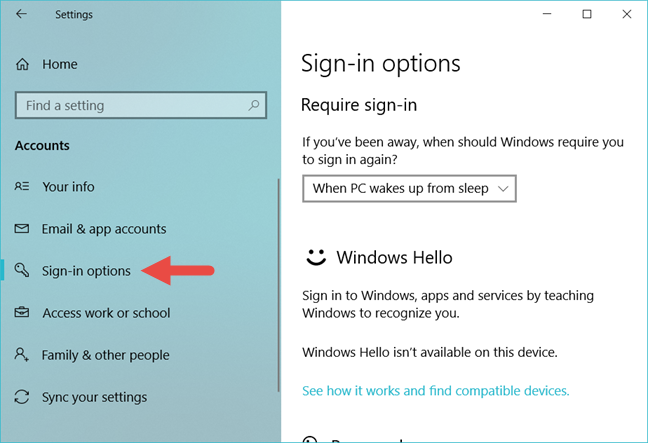
Sul lato destro della finestra, cerca la sezione Password e clicca o tocca il link "Aggiorna le tue domande di sicurezza"("Update your security questions") .

Windows 10 potrebbe chiederti di verificare i dettagli del tuo account utente(user account) locale , inserendo la tua password. Digitalo nel campo appropriato e poi premi OK .

Nella nuova finestra che si apre, utilizza gli elenchi a discesa per selezionare le tre domande di sicurezza che preferisci. Per ognuno di essi, inserisci la risposta giusta(right answer) nei campi "La tua risposta" . ("Your answer")Quando hai finito, fai clic o tocca il pulsante Fine(Finish) .

Questo è tutto! Se hai la sfortuna di dimenticare la password del tuo account utente(user account) locale , puoi recuperarla utilizzando le domande di sicurezza che hai appena impostato.
Hai impostato domande di sicurezza per i tuoi account utente(user account) locali ?
Come hai visto, è facile impostare domande di sicurezza per gli account utente(user account) locali che hai sui tuoi computer Windows 10. La domanda è: l'hai fatto? In caso contrario, dovresti, perché è il modo più semplice per recuperare un account utente(user account) locale di cui hai dimenticato la password.
Related posts
6 modi per cambiare un account per Administrator e ritorno in Windows 10
Come passare a un account locale Windows 10 da A Microsoft one
Come aggiungere un Microsoft account a Windows 10
6 modi per aggiungere un utente locale (non Microsoft) a Windows 10
Come gestire gli utenti e gruppi locali in Windows 10 utilizzando Lusrmgrm.msc
Come modificare la password dell'account utente in Windows 10
Come aggiungere i contatti alla barra delle applicazioni o al menu Start di Windows 10
Come sbloccare il PC con il viso, utilizzando Windows Hello Face
3 modi per sapere se il mio account Windows 10 è un account Microsoft o locale
Come cambiare o rimuovere SIM PIN code su Android
Domande semplici: cos'è l'account Ospite e come lo si attiva?
5 modi per creare e aggiungere un nuovo utente in Windows 11
Come gestire gli account utente registrati con Task Manager in Windows 10
Come rimuovere un account da Windows (7 modi)
Credential Manager è il luogo in cui Windows memorizza le password e i dettagli di accesso. Ecco come usarlo!
Come cambiare Administrator su Windows 11: 5 modi
Come utilizzare People app in Windows 10
Il mio account Microsoft o Hotmail è stato violato? Come controllare l'attività recente sul mio account
Come utilizzare più account Skype contemporaneamente in Windows 10
Configura la verifica in due passaggi per il tuo account Microsoft con Google Authenticator
