Come eliminare la cronologia di navigazione e i dati dall'app Internet Explorer
Ci sono buone ragioni per cui potresti voler eliminare la cronologia di navigazione o altri dati di navigazione, memorizzati dall'app Internet Explorer . Ad esempio, quando digiti qualcosa nella barra degli indirizzi(address bar) , alcuni dei suggerimenti che ricevi si basano sulla tua cronologia delle ricerche(search history) e potresti non volere che gli altri vedano ciò che hai visitato in passato. Inoltre, l'eliminazione dei cookie salvati può modificare la tua esperienza con alcuni siti Web, poiché mostrano solo informazioni basate sui cookie che hai memorizzato nel tuo browser. In questo articolo condivideremo quali dati di navigazione possono essere eliminati dall'app Internet Explorer 11 e come eliminarli.
Come accedere ai dati della cronologia di navigazione nell'app(Browsing History Data) Internet Explorer(Internet Explorer App)
Per accedere ai dati di navigazione salvati dall'app Internet Explorer , devi accedere alla sezione Cronologia(History) del tuo browser.
Per fare ciò, devi prima aprire il browser. Se non sai come farlo, controlla la sezione "Come avviare entrambe le versioni di Internet Explorer in Windows 8.1"("How to Start Both Versions of Internet Explorer in Windows 8.1") di questo articolo.
Fai clic o tocca il pulsante Strumenti pagina(Page tools) (icona a forma di chiave inglese) che si trova sul lato destro della barra degli indirizzi(address bar) .

Ora scegli Opzioni(Options) nel menu che viene mostrato.
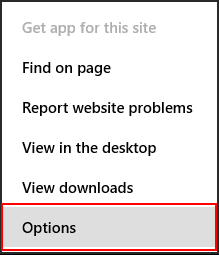
Ora viene aperta la scheda Opzioni di Internet Explorer . (Internet Explorer Options)Scorri verso il basso fino alla sezione Cronologia(History) e fai clic o tocca il pulsante Seleziona(Select) .

Ora puoi scegliere quali dati di navigazione desideri eliminare. Fai clic su Elimina(Delete) dopo aver controllato tutti i tipi di dati che desideri rimuovere.

Quali dati di navigazione possono essere eliminati?
I tuoi dati di navigazione memorizzati sono suddivisi nelle seguenti categorie:
Immagini memorizzate nella cache(Cached images) : il tuo browser salva le immagini e altri contenuti multimediali dai siti Web che stai visitando in modo che si carichino più velocemente la prossima volta che li visiti. Seleziona questa casella per eliminare questo tipo di contenuto.

Cookie(Cookies) - se vuoi saperne di più sui cookie e sul loro ruolo nella navigazione sul Web, leggi questa guida: Cosa sono i cookie(Cookies) e cosa fanno?. Se vuoi eliminarli, seleziona questa casella.
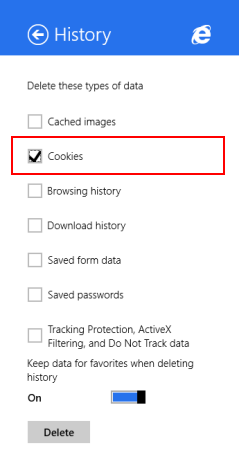
Cronologia(Browsing history) di navigazione: la cronologia di navigazione è un elenco con tutti i siti Web che hai visitato. Seleziona questa casella per eliminarlo.

Cronologia download(Download history) : il browser conserva un elenco di tutti i file scaricati da Internet . Selezionare questa casella per eliminare questo elenco. Tieni presente che solo l'elenco viene eliminato, i file rimangono ancora nel tuo dispositivo.

Dati dei moduli salvati(Saved form data) : Internet Explorer archivia i dati utilizzati per compilare i moduli su diversi siti Web, se è stato consentito l'archiviazione. Seleziona questa casella per eliminare i dati del modulo archiviati.
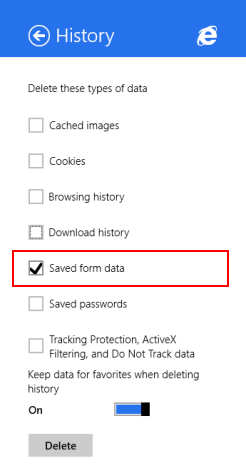
Password salvate(Saved passwords) : seleziona questa opzione per eliminare le password salvate per i siti Web visitati.
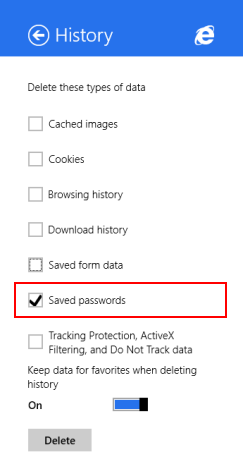
Per ulteriori informazioni sul salvataggio e sulla gestione delle password(saving and managing passwords) , leggi questa guida: Come gestire le password salvate dall'app Internet Explorer(Internet Explorer App) .
Protezione dal rilevamento, Filtro ActiveX e Non tenere traccia dei dati(Tracking Protection, ActiveX Filtering, and Do Not Track data) : seleziona questa casella per eliminare i siti Web che hai escluso dal filtro ActiveX(ActiveX Filtering) e i dati utilizzati dal browser per rilevare l'attività di rilevamento.
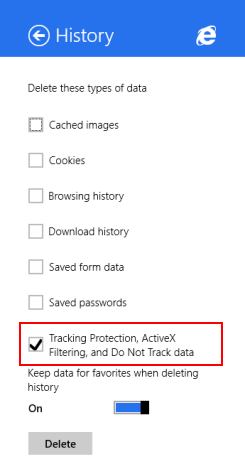
Come eliminare i dati di navigazione dall'app (Browsing Data)Internet Explorer(Internet Explorer App)
Per eliminare i tuoi dati di navigazione, controlla i tipi di dati che desideri eliminare. Quindi, scegli se desideri abilitare o disabilitare l'opzione "Conserva i dati dai preferiti durante l'eliminazione della cronologia"("Keep data from favorites when deleting history") . Abilitando questo eliminerai tutti i tuoi dati di navigazione mentre disabilitandolo manterrai comunque i dati storici per i siti web che sono nel tuo elenco di preferiti.

Fare clic o toccare il pulsante Elimina(Delete) .

Viene visualizzato un messaggio di conferma(confirmation message) che ti informa che la cronologia di navigazione è stata eliminata.
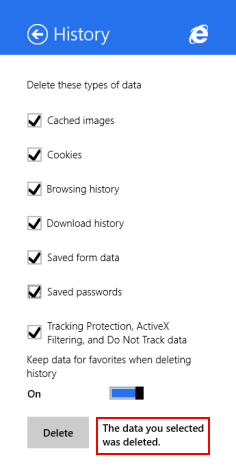
Conclusione
Cancellare i tuoi dati di navigazione può essere utile in tutti i tipi di scenari, ma soprattutto quando vuoi cedere il tuo computer o dispositivo(computer or device) ad un'altra persona e non vuoi che acceda facilmente ai siti web che hai visitato, accedi con il tuo password memorizzate e così via.
Ci auguriamo che tu abbia trovato utile questa guida. Se hai domande, non esitare a chiedere utilizzando il modulo sottostante.
Related posts
Come accedere e gestire i tuoi preferiti nell'app Internet Explorer
Come attivare o disattivare i suggerimenti avanzati nell'app Internet Explorer
Come gestire le password salvate dall'app Internet Explorer
Come navigare sul Web con l'app Internet Explorer 11 in Windows 8.1
8 modi per migliorare la tua privacy quando usi l'app Internet Explorer
Come installare componenti aggiuntivi in Internet Explorer
Dimentica annunci e distrazioni con la visualizzazione di lettura in Internet Explorer 11
Come mostrare la barra dei preferiti e il centro dei preferiti in Internet Explorer
Come utilizzare TeamViewer: app di controllo remoto per Windows 10 e Windows 10 Mobile
Come impostare la quantità di dati utilizzati dai riquadri in Windows 8.1
3 modi per pianificare una riunione Zoom
Presentazione di Windows 8: come configurare gli account delle app di posta
OneDrive che non si sincronizza?5 modi per forzare OneDrive per sincronizzare Windows
Come condividere da OneDrive utilizzando collegamenti temporanei, in Windows, Android o un browser web
Imposta la versione di Internet Explorer che desideri come predefinita in Windows 8.1
Come scaricare e installare ICLOUD per Windows
Provide Supporto remoto a Windows 10 Utenti con Windows Remote Assistance
Come gestire i tuoi download nell'app Internet Explorer 11
L'app desktop remoto e TeamViewer Touch: qual è l'app migliore?
Domande semplici: cosa sono le connessioni desktop remoto?
