Come disabilitare i gesti del touchpad in Windows 11
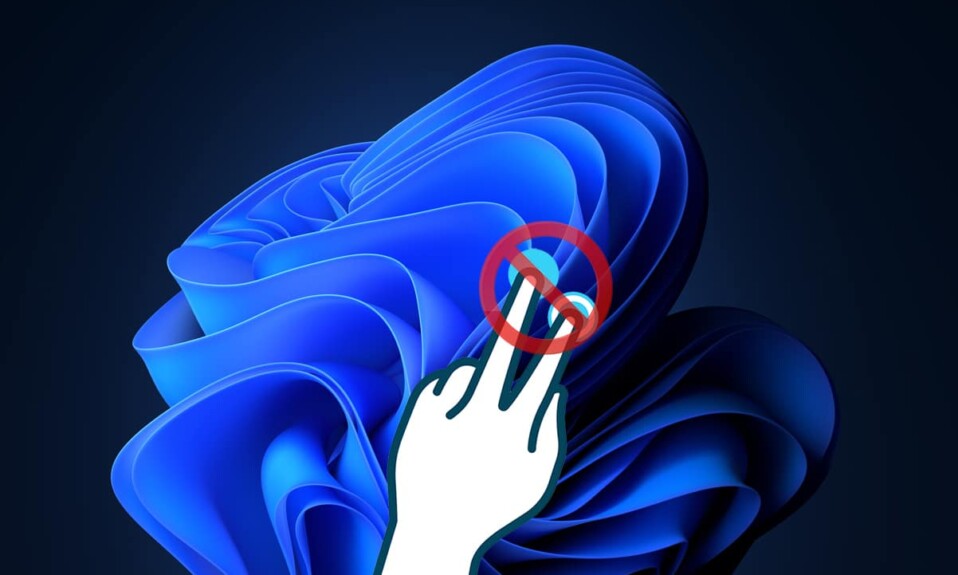
Una delle caratteristiche più riconoscibili di un laptop è il suo touchpad che ha ulteriormente facilitato la natura portatile dei laptop. Dando al sistema una vera libertà dai cavi, si può dire che il touchpad sia la spinta per cui le persone hanno iniziato a propendere per i laptop. Ma anche questa utile funzione a volte può diventare fastidiosa. Quasi(Almost) tutti i touchpad disponibili oggi sul mercato(market today) sono dotati di una miriade di gesti che possono semplificare l' esperienza dell'utente(user experience) , come i gesti con tre dita e tocco(three-finger & tap gestures) . Anche se può essere piuttosto una seccatura se scorri il touchpad per errore e fa apparire uno schermo o posizioni completamente diverse(screen or positions)il cursore altrove. Puoi sbarazzarti di tali problemi disabilitando i gesti del touchpad. In questo articolo, discuteremo come abilitare o disabilitare i gesti del touchpad in (Touchpad)Windows 11 .

Come abilitare o disabilitare i gesti del touchpad in Windows 11(How to Enable or Disable Touchpad Gestures in Windows 11)
Sono disponibili più gesti per i laptop touchpad(Laptop Touchpads) . Puoi combinarli e abbinarli o disattivare tutti i gesti del touchpad in base alle tue preferenze in Windows 11 modificando le Impostazioni.
Opzione 1: abilita o disabilita i gesti con tre dita(Option 1: Enable or Disable Three Finger Gestures)
Puoi abilitare o disabilitare i gesti con tre dita seguendo questi passaggi:
1. Premi i tasti Windows + I keys insieme per avviare l' app Impostazioni .(Settings)
2. Fare clic su Bluetooth e dispositivi(Bluetooth & devices) nel riquadro a sinistra(left pane) e scorrere verso il basso nel riquadro a destra per selezionare l' opzione Touchpad , come illustrato di seguito.

3. Fare doppio clic sui gesti con tre dita(Three-finger gestures) per espanderlo in Gesti e interazione(Gestures & interaction) .

4A. Fare clic sull'elenco a discesa per Scorrimenti(Swipes) e selezionare Niente(Nothing) dall'elenco per disabilitare i gesti del touchpad con tre dita in Windows 11 .

4B. Scegli altre opzioni dal menu a discesa per abilitare i gesti del touchpad(Touchpad Gestures) su Windows 11 per eseguire le seguenti funzioni:
- Cambia app e mostra desktop(Switch apps and show desktop)
- Cambia desktop e mostra desktop(Switch desktops and show desktop)
- Cambia audio e volume(Change audio and volume)
Leggi anche:(Also Read:) Come abilitare o disabilitare un servizio(Service) in Windows 11
Opzione 2: abilita o disabilita i gesti del tocco(Option 2: Enable or Disable Tap Gestures)
Ecco i passaggi per abilitare o disabilitare i gesti(Tap Gestures) del tocco in Windows 11 :
1. Vai alla sezione Touchpad nell'app (Touchpad)Impostazioni(Settings) come indicato nell'opzione 1(Option 1) .

2. Espandi la sezione Tocchi in Gesti (Taps)e interazione(Gestures & interaction) .

3A. Deseleziona tutte le caselle per Tocchi(Taps) per disattivare i gesti del touchpad(Touchpad Gestures) in Windows 11 .

3B. Per abilitare i gesti del touchpad(Touchpad Gestures) su Windows 11 , mantieni selezionate le opzioni desiderate:
- Tocca con un solo dito per fare clic(Tap with a single finger to single-click)
- Tocca con due dita per fare clic con il pulsante destro del mouse(Tap with two fingers to right-click)
- Tocca due volte e trascina per selezionare più volte(Tap twice and drag to multi-select)
- Premere l'angolo inferiore destro del touchpad per fare clic con il pulsante destro del mouse(Press the lower right corner of the touchpad to right-click)
Leggi anche:(Also Read:) Come abilitare l' avviso di blocco maiuscole dell'Assistente vocale(Narrator Caps Lock Alert) in Windows 11
Opzione 3: abilita o disabilita i gesti di pizzico(Option 3: Enable or Disable Pinch Gestures)
Allo stesso modo, puoi anche abilitare o disabilitare i gesti di pizzico in Windows 11 come segue:
1. Passare alla sezione Touchpad nell'app (Touchpad)Impostazioni(Settings) come in precedenza.

2. Espandi la sezione Scorri e ingrandisci(Scroll & zoom) in Gesti e interazione(Gestures & interaction) .

3A. Deseleziona le caselle contrassegnate Trascina due dita per scorrere(Drag two fingers to scroll) e Pizzica per ingrandire(Pinch to zoom) , mostrate evidenziate, per disabilitare i gesti del touchpad(Touchpad Gestures) su Windows 11 .

3B. In alternativa, controlla queste opzioni per riattivare i gesti di pizzico:
- Trascina due dita per scorrere(Drag two fingers to scroll)
- Pizzica per zoomare(Pinch to zoom)
Leggi anche:(Also Read:) Come disattivare la (Off Windows 11) fotocamera e il microfono di Windows 11 utilizzando la scorciatoia da tastiera(Camera and Microphone Using Keyboard Shortcut)
Suggerimento professionale: come ripristinare tutti i gesti del touchpad
(Pro Tip: How to Reset All Touchpad Gestures
)
Per ripristinare tutti i gesti del touchpad(Touchpad Gestures) , segui i passaggi elencati di seguito
1. Vai su Settings > Touchpad come illustrato di seguito.

2. Fare doppio clic su Touchpad per espandere le sue opzioni
3. Qui, fai clic sul pulsante Ripristina(Reset) mostrato evidenziato nell'immagine sottostante.

Consigliato:(Recommended:)
- Come utilizzare la TV come monitor per PC Windows 11
- Come disabilitare l' indicizzazione della ricerca(Search Indexing) in Windows 11
- Come disabilitare la schermata di blocco(Lock Screen) in Windows 11
- Risolto il problema con lo scorrimento del touchpad che(Fix Touchpad Scroll) non funziona su Windows 10
Ci auguriamo che questo articolo su come abilitare o (how to enable or) disabilitare i gesti del touchpad in Windows 11(disable Touchpad Gestures in Windows 11) ti sia stato utile. Inviaci i tuoi suggerimenti e le tue domande utilizzando la casella dei commenti(comment box) in basso. Inoltre, facci sapere su quale argomento vuoi che scriviamo dopo.
Related posts
Fix Questo PC non può eseguire l'errore Windows 11
Come cambiare lo sfondo su Windows 11
Come installare Windows 11 su BIOS legacy
Come abilitare o disabilitare un servizio in Windows 11
Come installare lo strumento grafico in Windows 11
Come disattivare la luminosità adattiva in Windows 11
Come ottenere il cursore nero in Windows 11
Come abilitare l'Editor criteri di gruppo in Windows 11 Home Edition
Come modificare la luminosità dello schermo su Windows 11
Risolto il problema con il volume del microfono basso in Windows 11
Come abilitare la modalità ibernazione in Windows 11
Come disabilitare i badge di notifica in Windows 11
Come abilitare o disabilitare l'hotspot mobile in Windows 11
Correggi l'errore di processo critico morto in Windows 11
Come abilitare la modalità God in Windows 11
Come abilitare o disabilitare il sistema operativo compatto in Windows 11
Come utilizzare le note adesive in Windows 11
Come visualizzare i processi in esecuzione in Windows 11
Come eseguire Esplora file come amministratore in Windows 11
Risolto il problema con VCRUNTIME140.dll mancante su Windows 11
