Come abilitare la modalità God in Windows 11
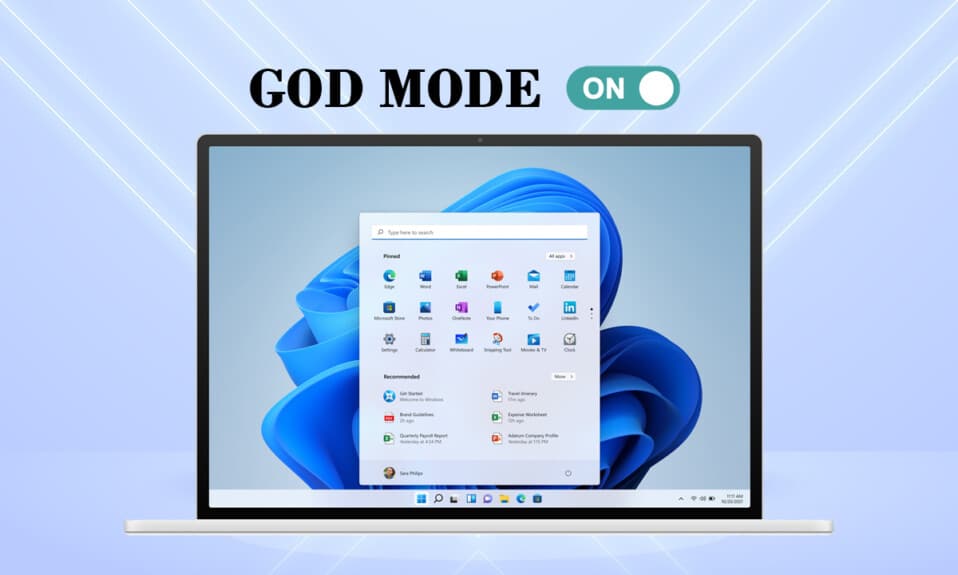
La nuovissima app Windows 11 e Impostazioni ha (Settings app)un'interfaccia utente(user interface) semplice e pulita . Questo per rendere la tua esperienza semplice(experience simple) , facile ed efficace. Tuttavia, gli utenti e gli sviluppatori Windows avanzati , d'altra parte, considerano queste opzioni e funzionalità eccessivamente restrittive. Se riscontri problemi nel trovare una determinata impostazione o controllo(setting or control) in Windows 11 , l'attivazione della modalità God(God Mode) ti aiuterà. Da tempo Microsoft punta a sbarazzarsi del Pannello(Control Panel) di controllo e sostituirlo con l' app Impostazioni(Settings app) . Cartella Modalità Dio(God Mode folder)è la tua destinazione unica per accedere a circa 200+ control panel applets insieme ad alcune impostazioni discrete suddivise in 33 categorie( divided into 33 categories) . L'abilitazione della modalità God(Enabling God Mode) è un processo semplice che può essere completato in pochi semplici passaggi. Continua a leggere per scoprire come abilitare, utilizzare, personalizzare e disabilitare la modalità God(God Mode) in Windows 11 .

Come abilitare, accedere, personalizzare e disabilitare la modalità God in Windows 11(How to Enable, Access, Customize & Disable God Mode in Windows 11)
Come abilitare la modalità Dio(How to Enable God Mode)
L'interfaccia utente in Windows 11 è stata completamente rinnovata da Microsoft , dal menu Start(Start menu) alla barra(Taskbar) delle applicazioni . Questi cambiamenti lo fanno sentire allo stesso tempo familiare e unico. Ecco come abilitare la modalità God(God Mode) su Windows 11 .
1. Fare clic con il pulsante destro del mouse su uno spazio vuoto sul desktop .
2. Fare clic su Nuovo(New) > Cartella(Folder) , come illustrato di seguito.

3. Rinominare la cartella come GodMode.{ED7BA470-8E54-465E-825C-99712043E01C} e premere il tasto Invio(Enter) .
4. Premere il tasto F5(F5 key) per aggiornare il sistema.
5. L' icona(folder icon) della cartella della cartella cambierà in un'icona simile a quella del Pannello(Control Panel) di controllo , ma senza nome.

6. Fare doppio clic sulla cartella(Folder) per aprire gli strumenti God Mode.
Leggi anche: (Also Read:) Crea collegamento sul desktop(Create Desktop Shortcut) in Windows 10 ( TUTORIAL )
Come disabilitare la modalità Dio(How to Disable God Mode)
Se non hai più alcuna utilità, segui i passaggi indicati per disabilitare la modalità God(God Mode) in Windows 11 :
1. Fare clic sulla cartella God Mode(God Mode folder) dallo schermo del desktop .
2. Premere contemporaneamente i Shift + Delete keys .
3. Fare clic su Sì(Yes) nella richiesta di conferma(confirmation prompt) , come mostrato evidenziato.

Come accedere alle impostazioni della modalità Dio
(How to Access God Mode Settings
)
Per utilizzare una qualsiasi caratteristica particolare, è sufficiente fare doppio clic sulla voce nella cartella. Inoltre, utilizzare i metodi indicati per un facile accesso.
Metodo 1: crea collegamento sul desktop(Method 1: Create Desktop Shortcut)
Puoi creare una scorciatoia per qualsiasi impostazione particolare implementando questi passaggi:
1. Fare clic con il pulsante destro del mouse sulla voce Impostazione(Setting Entry ) nella cartella God Mode.
2. Selezionare l'opzione Crea collegamento , come mostrato.(Create shortcut)

3. Fare clic su Sì(Yes) nel prompt Collegamento visualizzato. (Shortcut)Questo creerà e posizionerà il collegamento sullo schermo del desktop(Desktop screen) .

4. A questo punto, fare doppio clic sul collegamento sul desktop(Desktop shortcut) per accedervi rapidamente.
Leggi anche: (Also Read:) Crea collegamento a tutte le attività nel pannello di controllo(Create Control Panel All Tasks Shortcut) in Windows 10
Metodo 2: usa la barra di ricerca (Method 2: Use Search Bar )
Utilizzare la casella di (box)ricerca(search) della cartella God Mode(God Mode Folder) per cercare e utilizzare un'impostazione o una funzione(setting or feature) specifica .

Leggi anche:(Also Read:) Come nascondere file e cartelle recenti(Recent Files and Folders) su Windows 11
Come personalizzare la cartella God Mode(How to Customize God Mode Folder)
Ora che sai come abilitare God Mode in Windows 11 , puoi personalizzarlo a tuo piacimento.
- Gli strumenti nella cartella God Mode(God Mode folder) sono divisi in categorie (divided into categories), per impostazione predefinita.
- Gli strumenti all'interno di ciascuna categoria sono elencati in ordine alfabetico( listed alphabetically) .
Opzione 1: raggruppa le impostazioni insieme
(Option 1: Group Settings Together
)
Puoi modificare la struttura delle categorie se trovi difficile navigare nella disposizione esistente delle opzioni all'interno della cartella God Mode .
1. Fare clic con il pulsante destro del mouse su uno spazio vuoto all'interno della cartella(folder) . Quindi, fai clic su Raggruppa per(Group by) opzione.
2. Selezionare una delle opzioni di raggruppamento: Nome, Applicazione,(Name, Application, ) Ordine crescente(Ascending ) o decrescente ( Descending ).

Opzione 2: cambia tipo di visualizzazione (Option 2: Change View Type )
A causa del gran numero(sheer number) di impostazioni disponibili in questa cartella, attraversare l'intero elenco di impostazioni può essere un compito noioso. Puoi passare alla vista Icone(Icon view) per semplificare le cose, come segue:
1. Fare clic con il pulsante destro del mouse su uno spazio vuoto all'interno della cartella(folder) .
2. Fare clic su Visualizza(View) dal menu contestuale.
3. Scegli tra le opzioni gievn:
- Icone medie(Medium icons) , Icone grandi(Large icons) o Icone extra grandi.(Extra large icons.)
- Oppure visualizzazione Elenco, Dettagli, Riquadri(List, Details, Tiles) o Contenuto(Content) .

Consigliato:(Recommended:)
- Come controllare il modello del monitor(Monitor Model) in Windows 10
- Come scaricare Windows 11
- Come aumentare la velocità di Internet(Internet Speed) in Windows 11
- Come aggiornare le app su Windows 11
Ci auguriamo che tu abbia trovato questo articolo interessante e utile(article interesting and helpful) su come abilitare la modalità God in Windows 11(enable God Mode in Windows 11) . Puoi inviare i tuoi suggerimenti e domande nella sezione commenti(comment section) in basso. Ci piacerebbe sapere quale argomento vuoi che esploriamo dopo.
Related posts
God Mode in Windows 11 vs. Windows 10 vs. Windows 7
Come abilitare la modalità ibernazione in Windows 11
Fix Questo PC non può eseguire l'errore Windows 11
Come Boot Windows 11 in Safe Mode
Come cambiare lo sfondo su Windows 11
Come installare lo strumento grafico in Windows 11
Risolto il problema con VCRUNTIME140.dll mancante su Windows 11
Come disabilitare i programmi di avvio in Windows 11
Come cambiare Paese in Microsoft Store in Windows 11
Come eseguire Esplora file come amministratore in Windows 11
Come scaricare e installare Bing Wallpaper per Windows 11
Come disattivare la luminosità adattiva in Windows 11
Come abilitare l'Editor criteri di gruppo in Windows 11 Home Edition
Come creare un account locale in Windows 11
Correggi l'errore di processo critico morto in Windows 11
Come aggiornare le app su Windows 11
Come abilitare o disabilitare l'hotspot mobile in Windows 11
Come scaricare e installare Minecraft su Windows 11
Come aumentare la velocità di Internet in Windows 11
Come impostare Notepad++ come predefinito in Windows 11
