Come scaricare e installare Minecraft su Windows 11
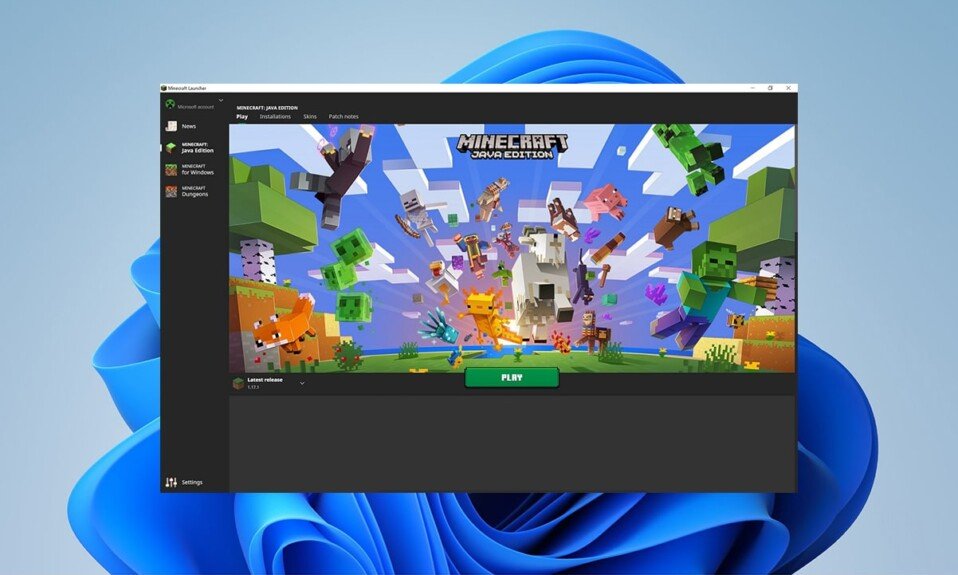
Windows 11 è progettato per i giochi come affermato da Microsoft . Xbox Game Pass è una delle aggiunte più importanti a Windows 11 che Microsoft ha pubblicizzato. Offre una varietà di giochi a un canone mensile basso. Minecraft è stato anche aggiunto di recente alla libreria Xbox Game Pass . (Xbox Game Pass library)Minecraft ha sviluppato un Minecraft Launcher per i sistemi Windows 11 . Oggi ti presentiamo un'utile guida su come scaricare e installare Minecraft e il suo launcher su Windows 11 .

Come scaricare e installare Minecraft su Windows 11(How to Download and Install Minecraft on Windows 11)
Puoi giocare a Minecraft nel tuo sistema Windows 11 usando Minecraft Launcher . È disponibile nel Microsoft Store e nell'app Xbox(Xbox app) .
Cos'è Minecraft Launcher?(What is Minecraft Launcher?)
Minecraft Launcher è essenzialmente un punto di riferimento per le numerose versioni di Minecraft disponibili per gli utenti (Minecraft)Windows . Prima di questo, gli utenti di Windows 10 e 11 dovevano accedere a varie versioni in modo indipendente. In particolare, Minecraft: Education Edition non sarà accessibile tramite Minecraft Launcher . Il pannello di sinistra in Minecraft Launcher ti consente di scegliere tra le seguenti edizioni:
- Minecraft (Edizione Bedrock)(Minecraft (Bedrock Edition))
- Minecraft: Edizione Java(Minecraft: Java Edition)
- Sotterranei di Minecraft(Minecraft Dungeons)
Questo sarà un gradito sollievo per i nuovi utenti che sono perplessi dalle molte versioni. Il comfort arriva in particolare con l' Xbox Game Pass per i nuovi giocatori. Quindi, non devi capire quale versione acquistare o subire le conseguenze dell'acquisto di quella sbagliata. Con un Xbox Game Pass avrai accesso a tutti i titoli di questo pacchetto, incluse tutte e tre le edizioni:
- Giava(Java)
- Roccia di fondo(Bedrock)
- Dungeon(Dungeons)
Nota:(Note:) tuttavia, se non possiedi un Xbox Game Pass , dovrai acquistare le singole applicazioni separatamente. Dovresti decidere a quale edizione giocare o acquistare entrambi.
- La Bedrock Edition è la versione multipiattaforma che ti permette di giocare su console e dispositivi mobili.
- L' edizione (Edition)Java include le mod di Minecraft ed è più probabile che sia di proprietà dei giocatori di PC.
Minecraft incoraggia i consumatori ad aspettare un po' di più prima di acquistare entrambe le versioni. Gli utenti che possiedono Minecraft: Java Edition potranno accedere a Minecraft (Bedrock Edition) in futuro e viceversa . Tuttavia, Minecraft: Dungeons non sarà incluso in questo pacchetto per PC Minecraft(Minecraft PC Bundle) .
Deve leggere:(Must Read:) Come scaricare lo strumento di riparazione Hextech(Download Hextech Repair Tool)
Come utilizzare i dati di gioco correnti(How to Use Your Current Game Data)
- Quando accedi al tuo account, il nuovo launcher riconoscerà immediatamente i tuoi file salvati, permettendoti di riprendere il gioco esattamente da dove eri rimasto.
- Tuttavia, se utilizzi un launcher o una mod di gioco(launcher or game mod) , devi migrarli nella cartella(installation folder) di installazione del nuovo Minecraft Launcher prima di disinstallare quello precedente.
Puoi scaricare Minecraft Launcher tramite Microsoft Store o(Microsoft Store or Xbox) l'app Xbox, come discusso di seguito.
Metodo 1: tramite Microsoft Store(Method 1: Through Microsoft Store)
Ecco come scaricare e installare Minecraft su Windows 11 tramite Microsoft Store :
1. Fare clic sull'icona Cerca(Search icon) e digitare Microsoft Store , quindi fare clic su Apri(Open) .

2. Nella finestra di Microsoft Store , cerca Minecraft Launcher nella barra di ricerca.

3. Seleziona Minecraft Launcher dai risultati della ricerca.

4. Fai clic su Installa(Install) per installare Minecraft Launcher sul tuo computer.

5. Puoi anche ottenere l' app Xbox Game Pass per PC(Xbox Game Pass for PC) se non ne possiedi ancora una, come illustrato di seguito.

Leggi anche:(Also Read:) Come utilizzare i codici dei colori di Minecraft
Metodo 2: tramite l'app Xbox(Method 2: Through Xbox App)
Segui i passaggi indicati di seguito per scaricare e installare Minecraft in Windows 11 tramite l' app Xbox(Xbox app) :
1. Fare clic sull'icona Cerca(Search icon) e digitare Xbox . Fai clic sull'app Xbox in App(Apps) per avviarla.

2. Digita Minecraft Launcher nella barra di ricerca(search bar) in alto e premi il tasto (key)Invio(Enter) .

3. Seleziona Minecraft Launcher dai risultati della ricerca, come mostrato.

4. Clicca su Installa(Install) per avviare il download dopo aver scelto l' edizione Minecraft(Minecraft edition) di tua scelta.

5. Al termine dell'installazione, fare clic su Riproduci(Play) .
Consigliato:(Recommended:)
- Come abilitare la fotocamera su Omegle
- 9 migliori app di calendario per Windows 11
- Come abilitare l' avviso di blocco maiuscole dell'Assistente vocale(Narrator Caps Lock Alert) in Windows 11
- Come aggiungere giochi Microsoft a Steam
L'azienda spera che rilasciando Minecraft Launcher , le persone si rendano conto di quanto siano seri riguardo al PC come piattaforma di gioco(gaming platform) . Anche se all'inizio ti senti un po' confuso, l'applicazione renderà l'intera esperienza di gioco di Minecraft su PC molto più fluida(lot smoother) . Riceverà anche gli aggiornamenti direttamente dal Microsoft Store , quindi anche quell'elemento sarà molto più semplificato. Ci auguriamo che tu abbia trovato questo articolo interessante e utile(article interesting and helpful) su come scaricare e installare Minecraft Launcher su Windows 11(how to download and install Minecraft Launcher on Windows 11) . Puoi inviare i tuoi suggerimenti e domande nella sezione commenti(comment section)qui di seguito. Ci piacerebbe sapere quale argomento vuoi che esploriamo dopo.
Related posts
Come scaricare e installare Bing Wallpaper per Windows 11
Come scaricare e installare gli aggiornamenti facoltativi in Windows 11
Come scaricare Google Maps per Windows 11
Come scaricare e installare gli aggiornamenti di Windows 11
Fix Questo PC non può eseguire l'errore Windows 11
Come cambiare lo sfondo su Windows 11
Come eseguire Esplora file come amministratore in Windows 11
Come ottenere il cursore nero in Windows 11
Come abilitare la modalità God in Windows 11
Come abilitare o disabilitare un servizio in Windows 11
Come partizionare il disco rigido in Windows 11
Come installare Windows 11 su BIOS legacy
Come disabilitare i badge di notifica in Windows 11
Come ripristinare l'icona del cestino mancante in Windows 11
Come modificare la luminosità dello schermo su Windows 11
9 migliori app di calendario per Windows 11 2022
Come abilitare Chrome Remote Desktop su Windows 11
Come sincronizzare l'ora in Windows 11
Correggi l'errore di processo critico morto in Windows 11
Come abilitare o disabilitare l'hotspot mobile in Windows 11
