Come creare un PDF multipagina in Photoshop
Che tu stia creando un'infografica, un file di guida in linea(online help file) informativo o qualsiasi altro tipo di documento PDF , è utile sapere come creare un (PDF document)PDF multipagina se stai utilizzando Photoshop .
Per fortuna, il processo è molto semplice. Ci sono alcuni requisiti che devono essere soddisfatti per garantire che la presentazione appaia chiaramente, ma esamineremo questi e i passaggi necessari per creare un PDF corretto in Photoshop di seguito.

Creazione di un PDF multipagina in Photoshop
Per cominciare, dovrai creare ogni pagina del tuo file PDF(PDF file) individualmente. Ogni pagina dovrebbe essere un file Photoshop .PSD(Photoshop .PSD file) separato .
Puoi salvare ogni file come .PSD in modo da poter modificare ogni pagina separatamente in futuro, se necessario.
La risoluzione che scegli è molto importante. Il tipico formato di stampa A4(A4 print) è una buona dimensione da utilizzare per i PDF , quindi opteremo per quello in questa guida.
Se desideri stampare il PDF(If you want to print the PDF) , puoi utilizzare 300 DPI (punti/pixel per pollice). La risoluzione per questo sarebbe 2480 pixel x 3508 pixel.

Se si desidera caricare il PDF online(If you want to upload the PDF online) , si consiglia di scegliere una risoluzione inferiore per mantenere più gestibili le dimensioni complessive del file (file size)PDF .
72 DPI è una scelta comune. Per questo, la risoluzione dovrebbe essere 595 pixel x 842 pixel.

Se desideri aggiungere più contenuti a una pagina, puoi aumentare l'altezza dei pixel. ( Use Alt+Ctrl+C .)

Assicurati solo di non aumentare la larghezza. È importante che la larghezza rimanga la stessa su ogni pagina, altrimenti il layout del tuo PDF ne risentirà.
Dopo aver creato ogni pagina alla giusta risoluzione, puoi seguire i passaggi seguenti per creare un PDF(PDF) multipagina .

- Passaggio 1: (Step 1: )salva(Save) ogni file .PSD(.PSD file) nella stessa cartella.
- Passaggio 2:(Step 2: ) per una facile gestione, salva ogni pagina come Pagina_1(Page_1) , Pagina_2(Page_2) , ecc
- Passaggio 3:(Step 3: ) Successivamente, vai su File , quindi Automatizza(Automate) , quindi Presentazione PDF(PDF Presentation)
- Passaggio 4:(Step 4: ) fai clic su Sfoglia(Browse) nel nuovo popup
- Passaggio 5: (Step 5: )tieni premuto Ctrl(Hold Ctrl) e fai clic su ogni file .PSD(.PSD file) che desideri aggiungere
- Passaggio 6:(Step 6: ) fare clic su Apri(Open)
Quando sei pronto, fai clic su Salva(Save) per creare il file PDF(PDF file) . Puoi trascinare ogni file su e giù nell'elenco per cambiarne la posizione, se necessario.
Assicurati di scegliere Documento(Multi-Page Document) multipagina nella sezione delle opzioni di output prima di fare clic su Salva.
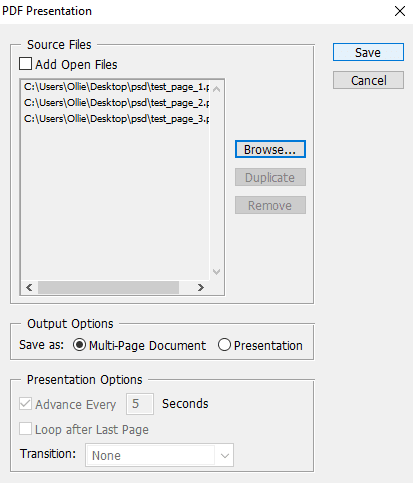
Ora puoi scegliere dove salvare il tuo file PDF(PDF file) . Infine, avrai una serie di opzioni per personalizzare l'output del file PDF(PDF file) . Ad esempio, puoi utilizzare la scheda di compressione(compression tab) per ridurre al minimo le dimensioni del file PDF(PDF file) sacrificando la qualità dell'immagine(image quality) . Per ora, puoi fare clic su Salva PDF(Save PDF) .
Il tuo file PDF(PDF file) sarà ora creato! È possibile fare doppio clic sul file per aprirlo nel browser Web o(web browser or PDF) nell'applicazione di lettura PDF.
Ecco uno sguardo al nostro file di prova:
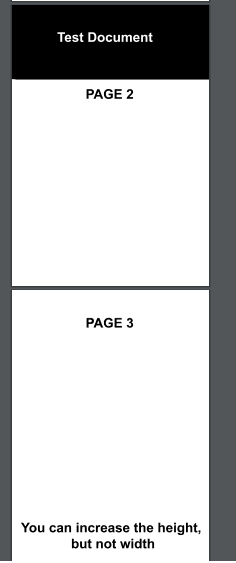
Nota(Notice) come tutte le pagine vengono visualizzate con lo stesso zoom e layout(zoom and layout) , nonostante una pagina sia più alta. Se hai un problema con alcune pagine che non vengono visualizzate correttamente, devi assicurarti che la larghezza in pixel(pixel width) di ogni file di pagina PSD(PSD page) sia esattamente la stessa.
Se hai bisogno di modificare il tuo PDF , devi modificare il PSD per la pagina a cui desideri apportare le modifiche. Dopodiché, dovrai seguire ancora una volta i passaggi sopra elencati per ricreare la presentazione PDF(PDF presentation) con la pagina appena modificata.
Conclusione
Ora dovresti sapere come creare un PDF(PDF) multipagina in Photoshop . Ci auguriamo che questa guida si sia rivelata utile. Hai domande sul processo? Facci sapere e saremo felici di aiutarti. Divertiti!
Related posts
Come Mask in Photoshop a Hide Layers
7 Best Ways per convertire un PDF File in Word Format
Come firmare uno PDF File su Windows
Come convertire Multiple Images in PDF Files
Come Delete Individual Pages da A PDF File
Come aggiungere uno sfondo a un'immagine con schermo verde in Photoshop
Come creare uno Transparent Background in GIMP
3 modi per prendere un Photo or Video su un Chromebook
Come creare una GIF da un video utilizzando Photoshop CC
Come convertire o salvare un'immagine come file PDF
Come rendere un PDF ricercabile
Come risolvere un errore "Transazione in sospeso" Steam
Come girare o disattivare Caps Lock su Chromebook
Appartamento Panel Display Technology Demystified: TN, IPS, VA, OLED e altro ancora
Come inviare un file PDF a un Kindle
Come Search Facebook Friends di Location, Job o School
Come trovare i migliori server di discordia
Come convertire PowerPoint in DVD, video e PDF
Come trovare Memories su Facebook
10 Best Ways a Child Proof Your Computer
