Come convertire le immagini in un film nel modo più semplice
Non è necessario assumere un videomaker professionista per creare il proprio film. Puoi farlo da solo e se pensi di dover spendere un centesimo per questo progetto, ti sbagli.
Oggi imparerai come trasformare le immagini in un film nel modo più semplice. Con questo approccio, puoi ammirare le tue foto in un modo più divertente.

Quello di cui hai bisogno
Un cavo USB(USB cable) , immagini (in una cartella o in una fotocamera digitale) e un software di editing video sono le cose che ti servono per creare un film con le tue foto.
Puoi utilizzare qualsiasi editor video(video editor) , ma dovresti considerare l'utilizzo di Windows Movie Maker o un programma integrato. In(Doing) questo modo non dovrai scaricare uno strumento(party tool) di terze parti per questo progetto.
Il processo
- Per iniziare, avvia il tuo editor video(video editor) . Puoi farlo digitando editor video(video editor) dopo aver premuto il tasto Win.

- Quindi fare clic su Importa(Import) .
- Se hai già caricato le immagini che desideri utilizzare in una cartella del tuo computer, scegli Importa (Import) da una cartella(from a folder) . Se sono ancora nella scheda di memoria(memory card) della tua fotocamera digitale , scegli Importa da un dispositivo USB(Import from a USB device) .

- Seleziona le immagini che desideri aggiungere al filmato spuntando la casella in alto a destra della foto. Quindi, scegli + Add to.

- Apparirà quindi una finestra. Ti chiede di specificare dove vuoi aggiungere le immagini selezionate. Lì, scegli Nuovo video con musica(New video with music) .

- Assegnerai quindi un nome al tuo nuovo video(Name your new video) . Dopo aver inserito un nome, fai clic su Crea video(Create video) .

- Una volta inseriti i dettagli di base per il tuo film, avrai accesso al tuo Storyboard . Qui puoi modificare il tuo filmato utilizzando le numerose opzioni che ti vengono presentate.
- Qui puoi giocare quanto vuoi. Puoi + Add title card , impostare la durata(Duration) del film , ridimensionare(Resize) , utilizzare i filtri(Filters) , aggiungere testo(Text) , selezionare Animazione(Motion) e aggiungere effetti 3D(3D effects) .

- Quello che fai durante questa fase non è definitivo. Puoi sempre controllare i tuoi progressi facendo clic sul pulsante di riproduzione(play) . In questo modo potrai guardare il tuo film in azione.
- Se vuoi cancellare tutte le modifiche che hai apportato, va bene lo stesso. Basta(Just) premere Rimuovi tutto(Remove all) .

Promemoria
Ricordati(Remember) di non seguire le istruzioni qui parola per parola. Come accennato, l' editor video(video editor) utilizzato qui è un programma integrato di Windows. Devi essere consapevole del dispositivo che stai utilizzando.
Se utilizzi un Mac , puoi anche utilizzare il suo Movie Maker integrato(its built-in movie maker) . Sebbene il processo esatto possa essere diverso, il concetto rimane comunque.
Finire il tuo film
- Se sei soddisfatto al 100% del film, puoi concludere. Scegli Finisci video(Finish video ) dall'alto.
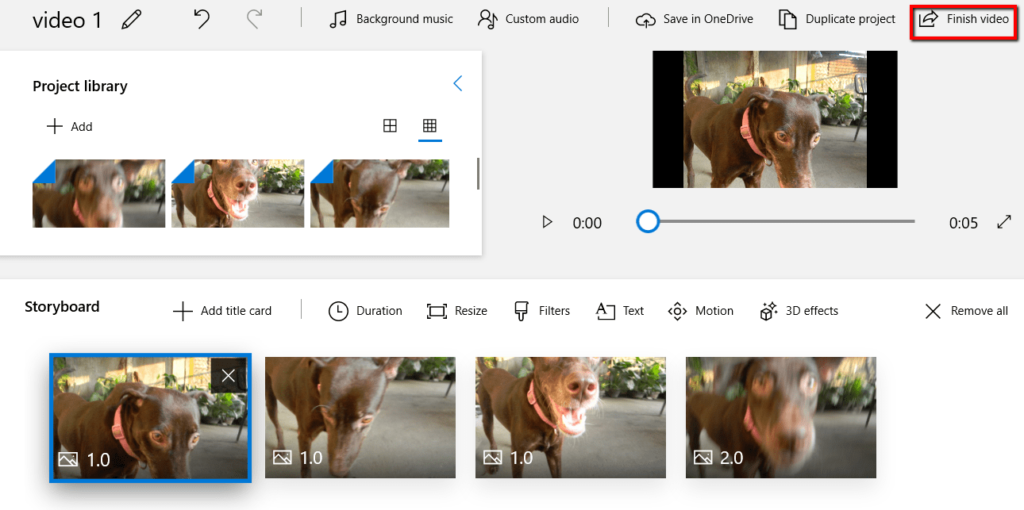
- Apparirà quindi una finestra. Ti presenterà le diverse opzioni per il tuo progetto finito. Scegli quello che si adatta al tuo scopo.

Related posts
Trova il codice Product Key di Windows 10 in modo semplice
Come annullare gli abbonamenti a canali TV e film su Amazon Prime Video
Come masterizzare video WMV di Windows Movie Maker su DVD
Come salvare una pagina Web in un documento Word in modo facile e veloce
6 semplici modi per scoprire chi ti sta cercando online
Come usare Discord Spoiler Tags
Come Search Facebook Friends di Location, Job o School
Come cambiare la lingua su Netflix5
Come Download and Install Peacock su Firestick
Come dividere lo Screen su un Chromebook
Come rendere chiare le immagini sfocate
Come trovare Memories su Facebook
DVI vs HDMI vs DisplayPort - Che cosa è necessario sapere
Discord Non Opening? 9 Ways per correggere
Come risolvere un errore "Transazione in sospeso" Steam
Il modo più semplice per trovare e caricare file di sottotitoli (SRT) con video
Come Fix Hulu Error Code RUNUNK13
Puoi cambiare il tuo Twitch Name? Sì, ma Be Careful
Quale Do BCC and CC Mean? Comprensione Basic Email Lingo
Il tuo Computer Randomly Turn su di per sé?
