Come confrontare due colonne in Microsoft Excel
Quando desideri confrontare valori in diverse colonne in Microsoft Excel , puoi utilizzare molto più che i tuoi occhi. Puoi evidenziare valori univoci o duplicati, visualizzare Vero(True) o Falso(False) per le corrispondenze o vedere quali valori esatti compaiono in entrambe le colonne.
Ti mostreremo come confrontare due colonne in Excel utilizzando cinque metodi diversi. Ciò ti consente di scegliere quello che meglio si adatta alle tue esigenze e ai dati nel tuo foglio di lavoro Excel .
Evidenzia valori univoci(Highlight Unique) o duplicati(Duplicate) con la formattazione condizionale(Conditional)
Se desideri individuare i duplicati o i valori univoci nelle tue colonne, puoi impostare una regola di formattazione condizionale(set up a conditional formatting rule) . Una volta che vedi i valori evidenziati, puoi intraprendere qualsiasi azione necessaria.
Utilizzando questo metodo, la regola confronta i valori nelle colonne nel complesso, non per riga.
- Seleziona le colonne che desideri confrontare. Quindi, vai alla scheda Home , apri il menu a discesa Formattazione condizionale e scegli (Conditional Formatting)Nuova regola(New Rule) .

- Seleziona Formatta(Pick Format) solo valori univoci o duplicati nella parte superiore della casella Nuova regola di formattazione(New Formatting Rule) .
- Nella casella a discesa Formatta(Format) tutto, scegli univoco o duplicato, a seconda di quale preferisci evidenziare.

- Seleziona il pulsante Formato(Format) e utilizza le schede per scegliere lo stile di formattazione desiderato. Ad esempio, puoi utilizzare la scheda Carattere(Font) per scegliere un colore per il testo o la scheda Riempimento(Fill) per scegliere un colore per le celle. Selezionare OK(Select OK) .

- Vedrai quindi un'anteprima di come appariranno i tuoi valori univoci o duplicati. Selezionare OK(Select OK) per applicare la regola.

Quando vedi i valori evidenziati(see the values highlighted) , puoi agire su di essi come preferisci. In questo esempio, abbiamo riempito le celle con valori duplicati in giallo.
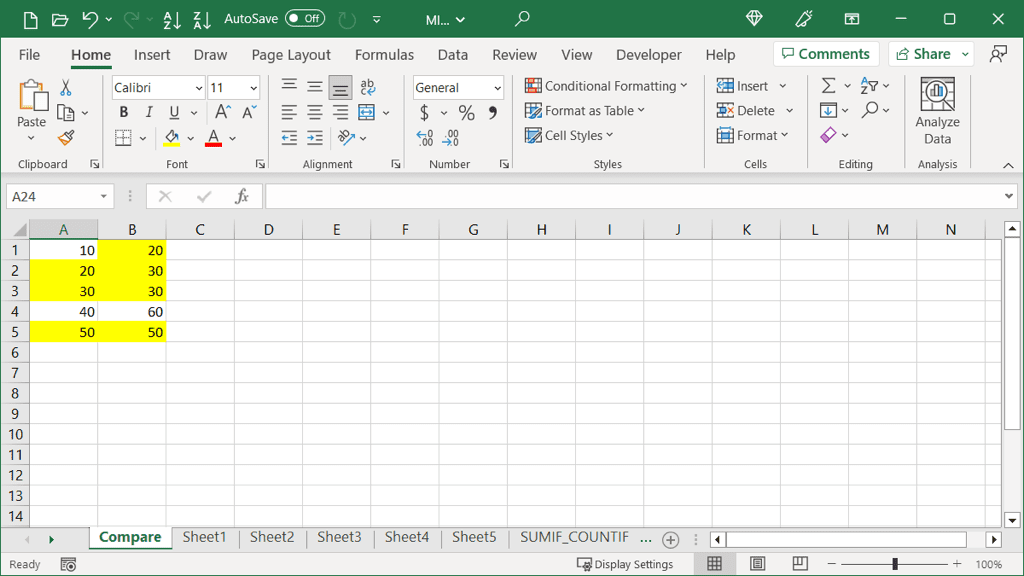
Confronta le colonne utilizzando Vai(Compare Columns Using Go) a speciale(Special)
Se vuoi vedere le differenze nelle colonne per riga, puoi utilizzare la funzione Vai a speciale(Special) . Ciò evidenzia temporaneamente i valori univoci in modo che tu possa fare ciò di cui hai bisogno.
Ricorda(Remember) , utilizzando questo metodo, la funzionalità confronta i valori per riga, non in generale.
- Seleziona(Select) le colonne o le celle nelle colonne che desideri confrontare. Vai alla scheda Home , apri il menu a discesa Trova(Find) e seleziona e scegli Vai a (Select)speciale(Special) .

- Nella finestra di dialogo visualizzata, seleziona Differenze di riga(Row) e seleziona OK.

- Vedrai quindi le celle nelle righe selezionate nella seconda colonna che sono diverse dalla prima.

Puoi agire immediatamente se riscontri solo alcune differenze. Se ne hai molte, puoi mantenere selezionate le celle e scegliere un Colore di riempimento(Fill Color) nella scheda Home per evidenziare in modo permanente le celle(highlight the cells) . Questo ti dà più tempo per fare ciò di cui hai bisogno.

Confronta le colonne utilizzando Vero(Compare Columns Using True) o Falso(False)
Forse preferisci trovare corrispondenze e differenze nel tuo set di dati senza formattazione di caratteri o celle. È possibile utilizzare una formula semplice senza una funzione per visualizzare Vero(True) per i valori uguali o Falso per quelli che non lo sono.
Utilizzando questo metodo, la formula confronta i valori per riga, non in generale.
- Vai alla riga contenente i primi due valori che vuoi confrontare e seleziona la cella a destra.

- Digitare(Type) un segno di uguale (=), il primo riferimento di cella, un altro segno di uguale e il secondo riferimento di cella. Quindi, premi Invio(Enter) o A capo(Return) per vedere il risultato. Ad esempio, confronteremo le celle A1 e B1 utilizzando la seguente formula:
=A1=B1

- Puoi quindi utilizzare il quadratino di riempimento per copiare e incollare la formula nelle celle rimanenti nelle colonne. Trascina la maniglia di riempimento verso il basso per riempire le celle oppure fai doppio clic su di essa per riempire automaticamente il resto delle celle.

Avrai quindi un Vero(True) o un Falso(False) in quella colonna per ogni riga di valori.
Confronta colonne(Compare Columns) utilizzando la funzione SE(IF Function)
Se ti piace il metodo sopra riportato per mostrare un semplice Vero(True) o Falso(False) per i tuoi valori, ma preferisci visualizzare qualcosa di diverso, puoi utilizzare la funzione SE(use the IF function) . Con esso, puoi inserire il testo che desideri mostrare per valori duplicati e univoci.
Come nell'esempio precedente, la formula confronta i valori per riga, non in generale.
La sintassi della formula è IF(test, if_true, if_false).
- Test: inserisci i valori che desideri confrontare. Per trovare valori univoci o duplicati, utilizzerai i riferimenti di cella con un segno uguale tra loro (mostrati di seguito).
- Se_vero: immettere il testo o il valore da visualizzare se i valori corrispondono. Inseriscilo tra virgolette.
- If_false: immettere il testo o il valore da visualizzare se i valori non corrispondono. Metti anche questo tra virgolette.
Vai alla riga contenente i primi due valori che vuoi confrontare e seleziona la cella a destra come mostrato in precedenza.
Quindi, inserisci la funzione SE e la sua formula. Qui confronteremo le celle A1 e B1. Se sono uguali, visualizzeremo "Same" e, in caso contrario, visualizzeremo "Different".
=SE(A1=B1,”Uguale","Diverso")

Una volta ricevuto il risultato, puoi utilizzare la maniglia di riempimento come descritto in precedenza per riempire le celle rimanenti nella colonna e vedere il resto dei risultati.

Confronta colonne(Compare Columns) utilizzando la funzione CERCA.VERT(VLOOKUP Function)
Un altro modo per confrontare le colonne in Excel è utilizzare la funzione CERCA.VERT(using the VLOOKUP function) . Con la sua formula puoi vedere quali valori sono uguali in entrambe le colonne.
La sintassi della formula è CERCA.VERT(VLOOKUP) (valore_ricerca, array, num_colonna, corrispondenza).
- Lookup_value: il valore che vuoi cercare. Inizierai con la cella a sinistra di quella riga e poi copierai la formula per le celle rimanenti.
- Matrice: l'intervallo di celle in cui cercare il valore precedente.
- Col_num: il numero di colonna che contiene il valore restituito.
- Corrispondenza: inserisci 1 o Vero(True) per una corrispondenza approssimativa o 0 o Falso(False) per una corrispondenza esatta.
Vai alla riga contenente i primi due valori che vuoi confrontare e seleziona la cella a destra come mostrato in precedenza.
Quindi, inserisci la funzione CERCA.VERT(VLOOKUP) e la sua formula. Qui inizieremo con la cella A1 nella prima colonna per una corrispondenza esatta.
=CERCA.VERT(A1,$B$1:$B$5,1,FALSO)

Si noti(Notice) che utilizziamo riferimenti assoluti ($B$1:$B$5) anziché riferimenti relativi (B1:B5). In questo modo possiamo copiare la formula nelle celle rimanenti mantenendo lo stesso intervallo nell'argomento dell'array.
Seleziona la maniglia di riempimento e trascina sulle celle rimanenti o fai doppio clic per riempirle.

Puoi vedere che la formula restituisce risultati per i valori nella colonna B che appaiono anche nella colonna A. Per i valori che non lo fanno, vedrai l'errore #N/D.

Facoltativo: aggiungi la funzione IFNA
Se preferisci display something other than #N/A per i dati non corrispondenti, puoi aggiungere la funzione IFNA alla formula.
La sintassi è IFNA (valore, if_na) dove il valore è dove stai controllando #N/A e if_na è cosa visualizzare se viene trovato.
Qui visualizzeremo un asterisco invece di #N/A utilizzando questa formula:
=SENA( CERCA.VERT(VLOOKUP) (A1,$B$1:$B$5,1, FALSO(FALSE) ),”*”)

Come puoi vedere, inseriamo semplicemente la formula CERCA.VERT(VLOOKUP) come primo argomento per la formula IFNA . Quindi aggiungiamo il secondo argomento, ovvero l'asterisco tra virgolette alla fine. Se preferisci, puoi anche inserire uno spazio o un altro carattere tra virgolette.

Utilizzando le funzionalità integrate o le formule di Excel(Excel) , puoi confrontare i dati dei fogli di calcolo in vari modi. Che si tratti(Whether) di analizzare i dati o semplicemente di individuare valori corrispondenti, puoi utilizzare uno o tutti questi metodi in Excel .
Related posts
Come ripristinare AirPods o AirPods Pro
Come utilizzare Conversation Boost su AirPods Pro
Come usare Skype su Windows 10 come un professionista
Come nascondere il top degli smartphone Android come Huawei P20, P20 lite o P20 Pro
Come utilizzare l'app Impostazioni da Windows 10 come un professionista
Come installare e configurare XAMPP su Windows 10
Crea nuovi account utente e gruppi di Windows, come un professionista IT
Configurazione di Filezilla Server e Client: screenshot e tutorial video
Come creare GIF animate da un file video utilizzando VLC e GIMP
Come creare una parentesi da torneo in Windows 11/10
Come convertire il file install.esd in install.wim in Windows 11/10
Installa e cambia in una nuova lingua di visualizzazione in Windows 7 Home e Pro
Come convertire video utilizzando VLC Media Player su Windows 10
Come utilizzare la versione da riga di comando di Advanced Disk Cleanup Utility
8 modi per chiudere le app in Windows 10 come un professionista
Come aggiornare il BIOS su computer Windows 11/10
Apache non si avvia dal pannello di controllo XAMPP in Windows 10
Come ripristinare l'immagine e le impostazioni di fabbrica in Windows 11/10
Come eliminare file e cartelle in Windows 11/10
Come eseguire l'aggiornamento da Windows 7 a Windows 8.1 Pro
