Come cambiare l'account dell'App Store di iTunes in un altro paese
Se sei un espatriato o un viaggiatore che(expatriate or traveler) cerca di scaricare app da iTunes o App Store di altri paesi , potresti riscontrare un blocco geografico.
L' Apple Store impone restrizioni geografiche alle app, il che frustra gli utenti che desiderano scaricare app e altri contenuti sui propri dispositivi iOS.

Ad esempio, se vivi in Australia , potresti non avere il privilegio di scaricare alcuni giochi popolari, che i residenti negli Stati Uniti e in Canada possono scaricare gratuitamente ogni volta che lo desiderano. Allo stesso modo, potresti non essere in grado di scaricare app gratuite su iTunes se il tuo account non è collegato agli Stati Uniti
Come scaricare app con restrizioni geografiche tramite iTunes(How To Download Geo-Restricted Apps Via iTunes)
Per fortuna, tuttavia, puoi accedere e scaricare app(access and download apps) che in precedenza erano limitate a determinate posizioni, configurando un account iTunes per un altro paese nell'App Store(App Store) . La sfida con questo metodo è l'andare avanti e indietro nel dover inserire ogni volta un nuovo metodo di pagamento(payment method) .
L'altra via d'uscita è creare un secondo ID Apple(Apple ID) per il paese con le app che desideri scaricare.
Non dovrai aggiungere la tua carta di credito(add your credit card) nella sezione del metodo di pagamento(payment method section) in quanto non esiste un metodo di pagamento(payment method) valido associato al tuo secondo ID Apple(Apple ID) , poiché si applica solo ad app e giochi gratuiti(apps and games) .

Puoi acquistare online una carta regalo(gift card) da un altro paese(country online) e aggiungerla come metodo di pagamento(payment method) per l'ID secondario.
Nota:(Note: ) la modifica del paese associato al tuo account iTunes aggiorna il paese per l' App Store e si applica il contrario.
Ad esempio, se imposti il tuo paese come Giappone(Japan) sul tuo iPhone per App Store , le modifiche che apporti si rifletteranno sull'ID Apple(Apple ID) su tutti gli altri dispositivi che utilizzano il tuo ID Apple(Apple ID) come iPhone, iPad o Mac(iPad or Mac) , tra gli altri.
Crea un account iTunes per un altro paese(Set Up An iTunes Account For Another Country)
- Su iPhone o iPad
- Su Mac o PC
- Dal profilo dell'account ID Apple
iPhone o iPad(iPhone Or iPad)
È possibile configurare un account iTunes per un altro paese sul tuo iPhone o iPad(iPhone or iPad) , anche se non è così semplice come su un computer desktop(desktop computer) . Ecco come farlo.
Il primo passaggio consiste nell'annullare tutti gli abbonamenti in tuo possesso ad Apple Music o iTunes Match(Apple Music or iTunes Match) e altri servizi associati al tuo ID Apple(Apple ID) locale , quindi accedere di nuovo una volta effettuato il passaggio.
- Apri Settings > [Your Name]

- Tocca iTunes e App Store(iTunes & App Store) .

- Quindi, tocca il tuo ID Apple(Apple ID) . Se ti viene chiesto di accedere, autenticati con Touch ID o password(Touch ID or password) .

- Tocca Visualizza ID Apple(View Apple ID)

- Tocca Country/Region .
- Tocca Cambia Paese e Regione(Change Country & Region)
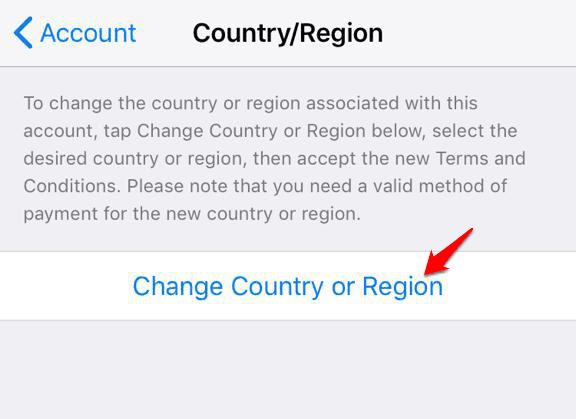
- Seleziona un nuovo paese o regione(country or region) e tocca Avanti(Next) .
- Rivedi i termini e le condizioni(terms and conditions) e tocca Accetto(Agree) per confermare il tuo consenso.
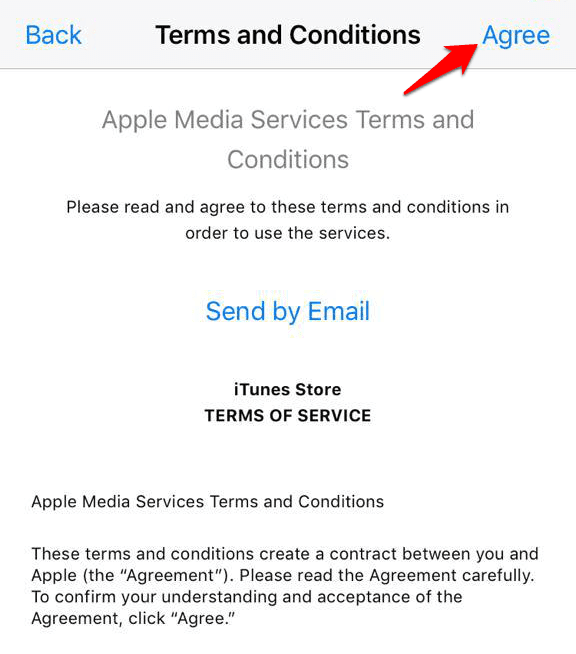
- Inserisci il tuo metodo di pagamento(payment method) (valido per il tuo nuovo Paese o regione(country or region) ) e i nuovi dati di fatturazione(billing information) e tocca Avanti(Next) una volta terminato.

Nota:(Note: ) per modificare le informazioni di pagamento(payment information) , apri Settings > [Your Name] > iTunes & App Store e tocca Gestisci pagamenti(Manage Payments) (o Informazioni di pagamento(Payment Information) a seconda della versione di iOS). Puoi aggiungere, rimuovere, riordinare o aggiornare i tuoi metodi di pagamento e aggiornare il tuo spazio di archiviazione iCloud in base ai prezzi del nuovo paese o regione.
Sei pronto e pronto per scaricare app dal tuo account iTunes appena configurato. I nuovi aggiornamenti del Paese o della regione(country or region updates) associati al tuo ID Apple(Apple ID) si rifletteranno su tutti i Servizi (Services)Apple su tutti i tuoi dispositivi iOS.
Su Mac o PC(On a Mac or PC)
- Apri iTunes sul tuo Mac o PC(Mac or PC) . Sulla barra dei menu(menu bar) , fare clic su Account > Visualizza il mio account(View My Account) .
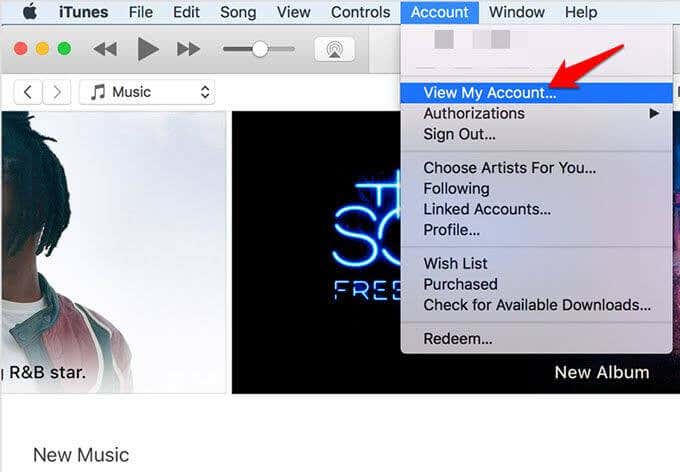
- Accedi utilizzando il tuo ID Apple e premi Invio(Apple ID and press Enter) o fai clic su Visualizza account(View Account) .
- Fare clic su Cambia Paese o Regione(Change Country or Region) nella pagina Informazioni sull'account.

- Rivedi i termini e le condizioni(terms and conditions) e fai clic su Accetto(Agree) per confermare il tuo consenso.
- Inserisci il nuovo metodo di pagamento(payment method) (valido per il nuovo Paese o regione(country or region) ) e le informazioni di fatturazione, quindi fai clic su Continua(Continue) .
I nuovi aggiornamenti del Paese o della regione(country or region updates) associati al tuo ID Apple(Apple ID) si rifletteranno su tutti i Servizi (Services)Apple su tutti i tuoi dispositivi iOS.
Dal profilo dell'account ID Apple(From Apple ID account profile)
- Accedi(Log) al profilo del tuo account ID Apple e scorri(Apple ID account profile and scroll) fino a Account e tocca Country/Region

- Seleziona il tuo nuovo Paese o regione(country or region) dal menu Country/Region

- Verrà visualizzato un messaggio che ti chiede se desideri modificare il tuo Paese o la tua regione(country or region) . Fare clic su (Click) Continua(Continue ) per aggiornare.
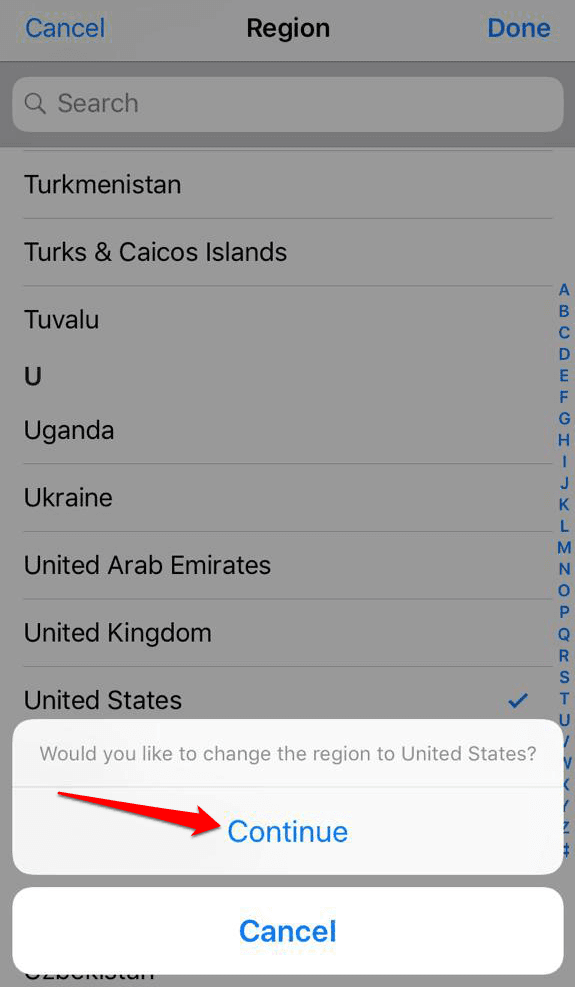
- Inserisci il nuovo metodo di pagamento(payment method) (valido per il nuovo Paese/regione) e i dati di fatturazione. Fai clic su Salva(Save) dopo aver inserito tutti i dettagli.
I nuovi aggiornamenti per paese/regione si rifletteranno su tutti i tuoi dispositivi iOS e servizi Apple .
Passaggio tra più paesi su iTunes o App Store(Switching Between Multiple Countries On iTunes Or App Store)
Come accennato in precedenza, puoi creare un account con un nuovo ID Apple(Apple ID) e utilizzarlo per accedere e uscire dal negozio. In questo modo, puoi prendere un'app che non è nel negozio della tua posizione attuale, ma ti aiuterà solo a scaricare app gratuite per i tuoi dispositivi iOS.
Sfortunatamente, non puoi utilizzare(t use) questo metodo per acquistare "app a pagamento" poiché dovrai aggiungere una carta di credito(credit card) nel metodo di pagamento(payment method) , oltre a un indirizzo di fatturazione(billing address) per il tuo paese. Inoltre(Further) , se devi scaricare aggiornamenti per app specifiche per gli Stati Uniti, devi accedere con il tuo ID Apple(Apple ID) con sede negli Stati Uniti .
- Per passare da un paese all'altro, esci dall'iTunes o dall'App Store(App Store) del tuo paese/regione attuale aprendo App Store > ID Apple [la tua email attuale]. (Apple ID [your current email]. )
- Tocca Esci(Sign Out)

- Tocca Apri Settings>General

- Tocca Lingua e regione( Language & Region)

- Tocca Regione(Region)

- Scegli il nuovo paese a cui desideri accedere, quindi crea un nuovo account per iTunes o App Store da cui desideri scaricare le app. Per fare ciò, trova un'app gratuita bloccata in un negozio negli Stati Uniti(U.S. store) o nel negozio in cui desideri passare.
- Tocca l'app. Se mostra ancora il tuo vecchio country/region or notifies che l'articolo non è disponibile nel negozio corrente, tocca Cambia negozio(Change Store) .

- Torna all'elenco dell'app su App Store e tocca Get > Install

- Tocca Crea nuovo ID Apple,(Create New Apple ID,) scegli il paese di scelta e compila le informazioni richieste.
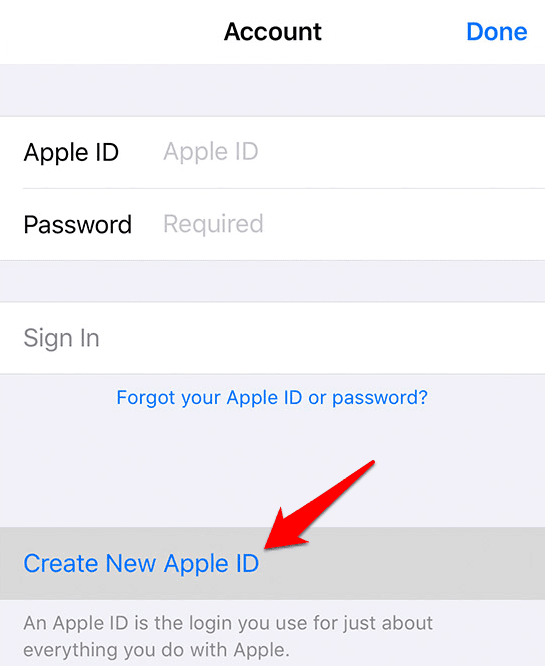
- In fatturazione, tocca Nessuno(None) .

- Se desideri acquistare contenuti dallo store, puoi ottenere una carta regalo(gift card) iTunes per il paese che desideri e aggiungerla in un secondo momento come metodo di pagamento(payment method) .
- Apri Mail per verificare il tuo indirizzo email(email address) e scaricare l'app.
- Quindi, torna all'elenco dell'app su App Store dal tuo dispositivo iOS(iOS device) e tocca il collegamento. Tocca Get > Install.
- Accedi(Sign) al tuo nuovo account iTunes o ID Apple(Apple ID) per il paese che hai scelto e, se necessario, tocca nuovamente Get > Install per avviare il download e passare(download and switch) al nuovo negozio.
D'ora in poi, puoi cambiare negozio effettuando l'accesso e la disconnessione da iTunes o dall'App Store(App Store) in base al Paese o alla regione(country or region) .
Related posts
Come disattivare un Facebook Account invece di eliminarlo
Come creare uno Facebook Account anonimo
Come rendere il tuo Facebook Account Private
È il tuo Amazon Account Locked? 4 Ways per risolverlo
Come modificare o reimpostare la password dell'account Microsoft
10 Best Ways a Child Proof Your Computer
Come cambiare la lingua su Netflix5
Come Detect Computer & Email Monitoring o Spying Software
Come aprire un File con No Extension
Come Download and Install Peacock su Firestick
Come utilizzare l'app Signal: suggerimenti e trucchi
Come creare uno Transparent Background in GIMP
Appartamento Panel Display Technology Demystified: TN, IPS, VA, OLED e altro ancora
Come Fix Disney Plus Error Code 83
Come trovare Memories su Facebook
Come uscire dal tuo account Spotify su tutti i dispositivi
3 modi per prendere un Photo or Video su un Chromebook
Come utilizzare VLOOKUP in fogli Google
Come dividere lo Screen su un Chromebook
Come lanciare a Roku TV da PC or Mobile
