Come bloccare una nota con una password o un Touch ID in iOS
Con il rilascio dell'ultima versione di iOS, ora puoi proteggere le tue note nell'app Note(Notes) utilizzando una password o un Touch ID. Per me, questa è stata davvero un'ottima notizia perché uso molto l' app Note(Notes) sul mio iPhone, ma odio il fatto di dover utilizzare un'app diversa come Evernote quando creo note sensibili che voglio proteggere.
Nel complesso, la funzione funziona abbastanza bene, anche se ci sono alcune stranezze che spero vengano risolte nelle prossime versioni di iOS. In questo articolo, ti guiderò attraverso i passaggi per creare una nota bloccata in iOS e come usarli correttamente.
Come funzionano le note bloccate in iOS
Prima di entrare nel processo vero e proprio, è importante esaminare come funzionano davvero le note bloccate in iOS. In primo luogo, tutte le note verranno bloccate utilizzando un'unica password e questo è un requisito. Se vuoi creare note bloccate, devi fornire una password.
Questa password verrà utilizzata per tutte le note bloccate. Non puoi creare facilmente password diverse per note diverse. È possibile avere password diverse su note diverse, ma non è così che dovrebbe funzionare la funzione e spiegherò di seguito come può verificarsi questa situazione.
In secondo luogo, le note possono anche essere bloccate utilizzando Touch ID . Qualsiasi impronta digitale in grado di sbloccare il telefono sarà in grado di sbloccare le note se abiliti Touch ID per le note bloccate. Se utilizzi Touch ID , non devi inserire la password, anche se puoi, se lo desideri. È praticamente lo stesso modo in cui puoi utilizzare Touch ID sulla schermata di blocco(lock screen) o inserire il tuo passcode.
Infine, ci sono alcune stranezze. Ad esempio, anche se blocchi una nota, il titolo della nota è visibile nell'app Note(Notes app) . Quindi, quando crei una nota sicura(secure note) , assicurati che la prima riga sia qualcosa che non ti dispiace(t mind) che gli altri possano vedere.
L'altra stranezza è che puoi eliminare una nota bloccata senza alcuna autenticazione. Quindi, se qualcuno accede al tuo telefono, anche se non può visualizzare la nota, può eliminarla! A mio parere, dovrebbe richiedere la stessa autenticazione per l'eliminazione delle note bloccate come per la visualizzazione.
Come creare una nota bloccata
Per creare una nota bloccata in iOS, apri la tua app Note, crea una nuova nota o aprine una esistente e quindi tocca il pulsante Condividi in alto.(Share)

Nell'overlay popup(popup overlay) vedrai diversi pulsanti. Uno di questi dovrebbe essere Lock Note .

Ora la schermata successiva che vedrai dipenderà dal fatto che tu abbia già configurato o meno una password per Notes nelle impostazioni. In caso contrario, verrà visualizzata la schermata seguente in cui è necessario inserire una password e scegliere se abilitare o meno Touch ID per bloccare e sbloccare le note.

Se hai già impostato la password, visualizzerai semplicemente un popup che ti chiede di utilizzare Touch ID o di inserire la password per bloccare la nota.

Dopo una delle schermate sopra, vedrai apparire un'animazione di blocco(lock animation) sulla tua nota che dice Blocco aggiunto(Lock Added) .
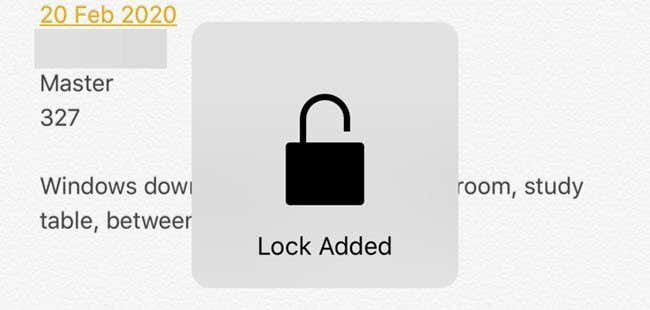
Ciò significa semplicemente che è stato aggiunto un lucchetto alla nota, ma la nota non è ancora completamente bloccata. Se guardi in alto nella nota, vedrai una piccola icona a forma di lucchetto(lock icon) che si trova in posizione aperta.
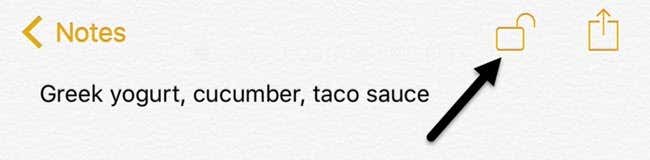
Per bloccare completamente la nota, devi toccare quell'icona. A questo punto, il contenuto sarà nascosto e vedrai un messaggio che dice Questa nota è bloccata(This Note is Locked) .
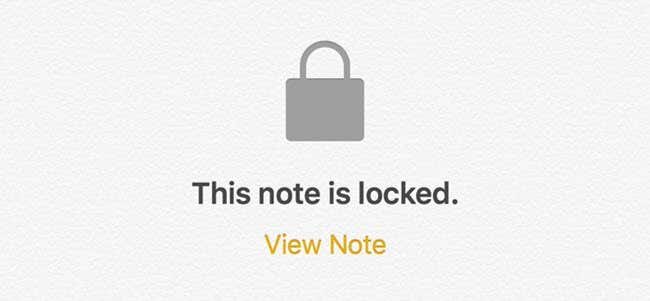
Se torni all'elenco di tutte le tue note, vedrai una piccola icona a forma di lucchetto(lock icon) accanto alle note che sono state bloccate. Vale la pena notare che quando sblocchi una nota, anche tutte le altre note vengono sbloccate. Quando blocchi una nota, anche tutte le altre note vengono bloccate.
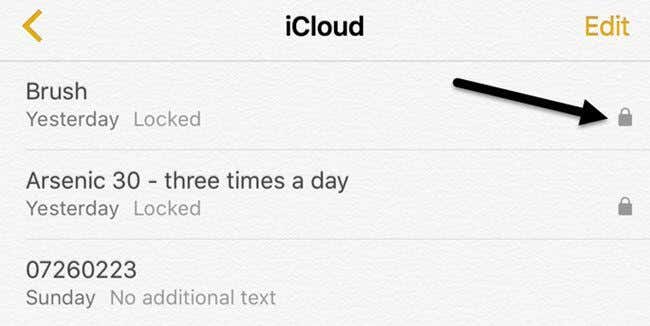
Come puoi vedere, i titoli delle note bloccate sono ancora visibili, come avevo accennato in precedenza. Per vedere il contenuto di una nota bloccata, basta toccarla e quindi toccare l' icona del lucchetto(lock icon) in alto a destra o toccare Visualizza nota(View Note) sotto il messaggio Questa nota è bloccata(This note is locked) . Dovrai utilizzare Touch ID se abilitato o inserire la password.
Infine, una volta che la nota è sbloccata, ma ha ancora un blocco aggiunto, puoi rimuovere il blocco toccando nuovamente il pulsante di condivisione(share button) . Invece del pulsante Blocca nota( Lock Note) , vedrai un pulsante Rimuovi blocco( Remove Lock) .
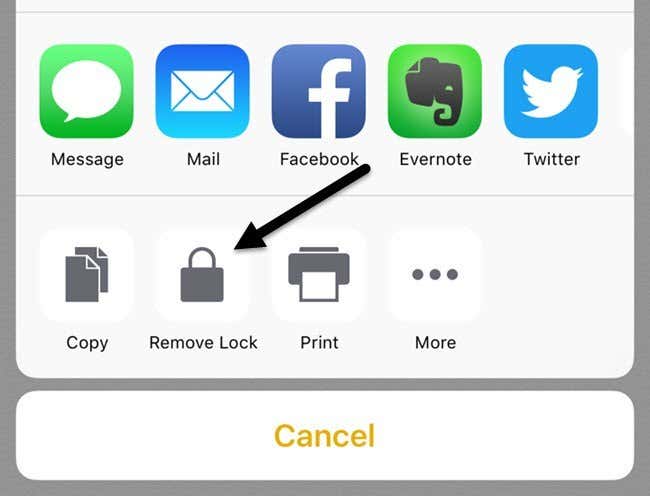
Modifica password o reimposta password
Poiché viene utilizzata una password per proteggere tutte le tue note, potresti voler cambiare la password o reimpostarla, nel caso in cui tu abbia dimenticato la password. Quando modifichi una password, cambierà la password per tutte le note future e per tutte le note precedentemente bloccate.
Se reimposti la password, ti consentirà di scegliere una nuova password, ma solo per le note appena bloccate. Tutte le note più vecchie che sono state bloccate utilizzando la password precedente rimarranno bloccate e possono essere sbloccate solo con la vecchia password. Non sarai in grado di sbloccare quelle note bloccate meno recenti utilizzando Touch ID dopo aver reimpostato la password.
Per modificare la password per tutte le note, vai su Impostazioni(Settings) , quindi su Note(Notes) e tocca Password .

Tocca Modifica password(Change Password) e quindi inserisci la vecchia password seguita dalla nuova password. Ora tutte le note bloccate appena create e le note precedentemente bloccate utilizzeranno questa nuova password.

Se tocchi Reimposta password(Reset Password) , dovrai inserire la tua password iCloud(iCloud password) prima che ti permetta di inserire una nuova password. Come accennato in precedenza, le note che avevano già password non saranno interessate. Per sbloccare le note precedenti, dovrai ricordare la password precedente.
Se reimposti la password e quindi apri una nota precedente che era bloccata con una password precedente, riceverai un messaggio che ti chiede se desideri aggiornare la vecchia password su quella nota con quella nuova. Nota che se lo fai, aggiornerà tutte le note precedenti alla nuova password.

Infine, finché OS X è aggiornato all'ultima versione, sarai in grado di bloccare e sbloccare le note anche nell'app Note(Notes app) su OS X.
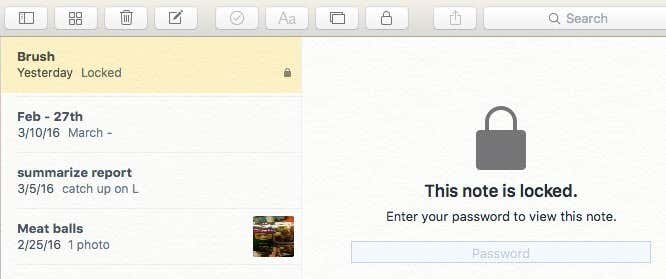
Su OS X , dovrai inserire la password poiché Touch ID non è supportato. Nel complesso, la funzione delle note di blocco funziona abbastanza bene in iOS e OS X(iOS and OS X) , ma devi essere consapevole delle stranezze e cercare di non dimenticare la tua password. Se avete domande, sentitevi liberi di commentare. Divertiti!
Related posts
Come bloccare OneDrive con Password, Touch ID or Face ID su iPad
Come bloccare Outlook per iPad con Touch ID or Face ID
Come risolvere Touch ID non funzionante su Mac
Guida: Install Ubuntu Touch su un Android Phone
Best Caller ID Apps per Android e IOS
Come creare un Time-Lapse Video su Android
8 Best Apps per Download Movies per Free su Android (2021)
Come trovare la tua password Wi-Fi su un dispositivo Android
Cosa succede quando si Muto Qualcuno su WhatsApp
Cos'è Digital Wellbeing per Android and How per usarlo
7 migliori notizie Apps per Android and iPhone
Come condividere Your Screen su Android
Non può Send Text Messages From Android? 4 correzioni da provare
Perché il mio telefono Charging So Slow? 5 possibili motivi
Come cancellare Your Android Phone da remoto
Come Add Widgets su Android and iPhone
Come proteggere con password un'app su dispositivi Android
Come pianificare uno Text Message su Android
5 phones Best Android Gaming che vale la pena Buying nel 2021
Come installare Desktop Chrome Extensions su Android
