Come bloccare OneDrive con Password, Touch ID o Face ID su iPad
Se il tuo account OneDrive contiene file riservati e desideri proteggerlo con un passcode, puoi seguire questi passaggi. Ti mostriamo come bloccare OneDrive con una password, Touch ID o Face ID sull'iPad(lock OneDrive with a Password, Touch ID, or Face ID on the iPad) senza installare alcuna applicazione di terze parti.
OneDrive è un popolare servizio di archiviazione cloud e innumerevoli persone lo usano per archiviare documenti, immagini, video, ecc. Se il tuo spazio di archiviazione contiene alcuni file privati a cui nessuno dovrebbe accedere, puoi bloccare l'intera app OneDrive . La buona notizia è che OneDrive utilizza una password separata per la protezione e devi impostarla in modo diverso. Non puoi sbloccare OneDrive con la password che usi per sbloccare il dispositivo. Tuttavia , Touch ID e Face ID rimarrebbero gli stessi per entrambi : OneDrive e per sbloccare lo sblocco del dispositivo.
Blocca OneDrive(Lock OneDrive) con password , Touch ID , Face ID su iPad
Per bloccare il tuo account OneDrive su iPad utilizzando una password , Touch ID o Face ID , segui questi passaggi:
- Apri l' app OneDrive sul tuo dispositivo e tocca l'immagine del profilo.
- Seleziona Impostazioni dal menu.
- Vai alle impostazioni del codice.
- Attiva o disattiva il pulsante Richiedi passcode.
- Inserisci un codice di accesso a quattro cifre.
- Assicurati(Make) che l' opzione Sblocca(Unlock) con Touch ID/Face ID sia abilitata.
Approfondiamo i passaggi per saperne di più.
All'inizio, apri l' app OneDrive sul tuo iPad e tocca l'immagine del tuo profilo, che è visibile nell'angolo in alto a sinistra. Ora tocca il pulsante Impostazioni(Settings ) .
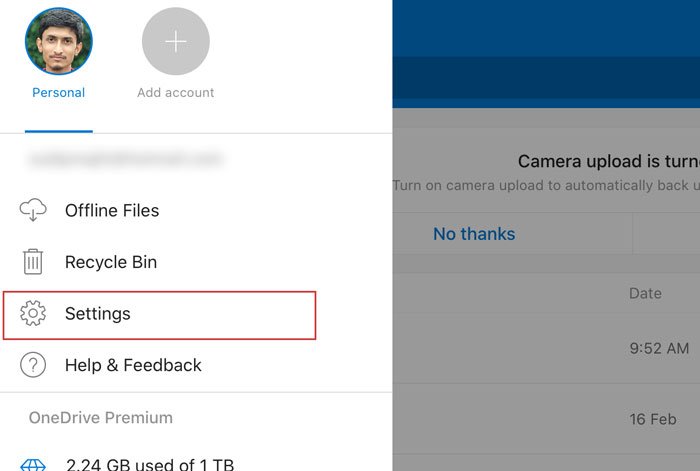
Successivamente, vai alla sezione Sicurezza(Security) e tocca l' opzione Passcode .

Quindi, attiva il pulsante Richiedi(Require Passcode) passcode per attivarlo e inserisci un passcode a quattro cifre che desideri utilizzare per sbloccare l'archiviazione cloud.

Dopo aver impostato il passcode, dovresti vedere un'altra opzione chiamata Sblocca con Touch ID(Unlock with Touch ID) . Puoi attivare questo pulsante per sbloccare OneDrive con Touch ID . Allo stesso modo, puoi vedere Sblocca con Face ID(Unlock with Face ID) , se il tuo dispositivo lo supporta. Se non abiliti questa opzione, devi inserire il passcode ogni volta che vuoi sbloccare l' app OneDrive sul tuo dispositivo.(OneDrive)
Se desideri modificare il passcode per qualsiasi motivo, questi passaggi ti consentiranno di farlo.
All'inizio, devi aprire la pagina Impostazioni(Settings) di OneDrive , come accennato in precedenza in questo articolo. Dopo aver visitato la sezione Passcode , puoi vedere l' opzione Modifica passcode . (Change Passcode)Toccalo, inserisci il tuo passcode attuale e impostane uno nuovo, rispettivamente.

Questo è tutto!
Dovresti abilitare questa funzionalità per proteggere i tuoi file dagli altri.
Leggi avanti(Read next) : Come personalizzare o nascondere il feed delle notizie nella pagina Nuova scheda di Edge per iPad(How to customize or hide the News feed on the New tab page of Edge for iPad) .
Related posts
Come bloccare Outlook per iPad con Touch ID or Face ID
Come bloccare una nota con una password o un Touch ID in iOS
Come risolvere Touch ID non funzionante su Mac
Come sbloccare un iPhone senza passcode o Face ID
Come utilizzare Face ID su iPhone con una maschera (non è richiesto Apple Watch)
Come fare uno screenshot o registrare su un iPad
Lo schermo dell'iPad non ruota? Prova queste 10 correzioni
La tastiera dell'iPad non funziona? 15 correzioni da provare
Come riparare un iPad bloccato sul logo Apple
9 migliori giochi per iPad che devi provare nel 2020
Come risolvere quando l'iPad non si accende
6 caratteristiche di iPadOS che ogni utente di iPad dovrebbe conoscere
Come abilitare Dark Theme in Microsoft Edge per iPad
Suggerimenti per il multitasking dell'iPad per aumentare la produttività
Come dividere lo schermo su iPad in multitasking
Risolto il problema con "iPad disabilitato. Connetti a iTunes” Messaggio
Come salvare i file Microsoft Office su Dropbox su iPad
Come chiudere e disinstallare le app su iPad
9 migliori app musicali per iPad
iPad non si carica? Ecco 8 cose da provare
