Come aprire la console di Steam
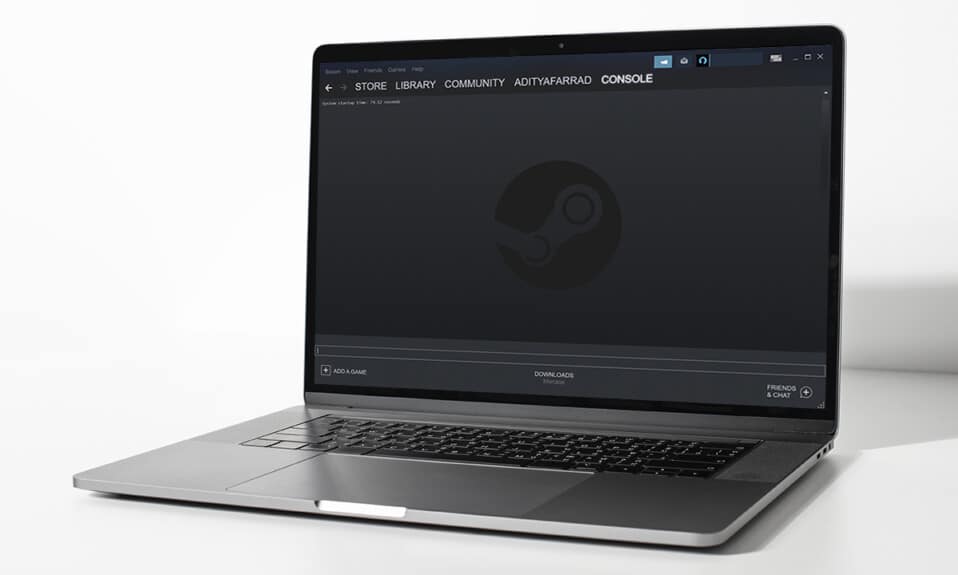
Valve Corporation ha(Valve Corporation) introdotto Steam , una piattaforma di distribuzione(distribution platform) digitale per videogiochi, nel settembre 2003(September 2003) . Senza dubbio, è la migliore piattaforma di gioco per PC disponibile oggi. Steam è il (Steam)client di gioco(gaming client) più popolare per Windows e ha un seguito considerevole di fan in tutto il mondo. È stato creato inizialmente per consentire gli aggiornamenti automatici dei giochi, ma in seguito è stato ampliato per ospitare anche i giochi di altri editori. Dal momento che non hai accesso diretto, potresti non essere a conoscenza di come aprire la console di Steam(Steam console) . Puoi aprire la console Steam(Steam console) in diversi modi, come menzionato più avanti in questo articolo.

Come aprire Steam Console su PC Windows
(How to Open Steam Console on Windows PC
)
Steam offre le seguenti funzionalità che sono diventate la causa della sua costante crescita e popolarità(growth and popularity) tra gli utenti:
- Puoi semplicemente archiviare tutti i tuoi contenuti in un unico posto (store all of your content in one place).
- Puoi collaborare (collaborate) con gli amici(with friends) e persino unirti a gruppi(join groups) con giocatori che la pensano allo stesso modo.
- Offre una compatibilità(compatibility) impressionante e un vasto catalogo di giochi(vast game catalog) .
- Steam è disponibile in 28 lingue(available in 28 languages) , il che lo rende estremamente vario.
Inoltre, puoi utilizzare la console per sviluppatori(developer console) nell'app Steam(Steam app) per modificare il comportamento di gioco, il comportamento del(change in-game behavior) controller e(controller behavior) molto altro. Tuttavia, non è semplice accedervi poiché nessun menu o scorciatoia da tastiera(menu or keyboard shortcut) lo aprirà direttamente. Quindi, per sapere come aprire la console di Steam(Steam console) , continua a leggere ulteriormente.
Nota:(Note:) assicurati che l' applicazione Steam sia già installata e funzionante sul tuo sistema.
Metodo 1: tramite la finestra di dialogo Esegui(Method 1: Via Run Dialog Box)
Con il comando di apertura della console, puoi aprire la console di Steam(Steam console) tramite la finestra di dialogo Esegui come segue:(Run)
1. Premere i tasti Windows + R keys per avviare la finestra di dialogo Esegui .(Run)
2. Digitare steam://open/console e fare clic su OK come illustrato di seguito.

3. L' app Steam si aprirà con la scheda Console come mostrato.(Console)

Leggi anche:(Also Read:) Come eseguire il backup dei giochi Steam
Metodo 2: Modifica collegamento sul desktop(Method 2: Modify Desktop Shortcut)
Puoi modificare il collegamento sul desktop del programma Steam(Steam program) per eseguire Steam con la console.
1. Seleziona Proprietà(Properties) dal menu contestuale(context menu) facendo clic con il pulsante destro del mouse sul collegamento dell'app Steam come illustrato di seguito.

2. Passare alla scheda Collegamento .(Shortcut)

3. Fare clic sul campo Destinazione(Target ) . Alla fine dell'indirizzo del percorso(path address) esistente , aggiungi uno spazio, digita – (type –)console come illustrato di seguito.

4. Fare clic su Applica(Apply) .
5. Infine, fare clic su Continua(Continue) per concedere l'autorizzazione a modificare le impostazioni del collegamento.

Di seguito(Hereon) , questo collegamento modificato aprirà la scheda della console di Steam(Steam console) insieme ad altre schede esistenti.
(Also) Leggi (Read: )anche : Correggi il codice di errore di Steam e502(Fix Steam Error Code e502) l3 in Windows 10
Metodo 3: tramite Esplora file(Method 3: Through File Explorer)
Se il software è attualmente in esecuzione, File Explorer può anche avviare la console Steam(Steam console) come segue:
1. Aprire una nuova finestra in Esplora file(File Explorer) premendo i tasti Windows(keys) + Windows + E
2. Digita steam://open/console nella barra degli indirizzi(address bar) e premi il tasto Invio(Enter) sulla tastiera.

3. Apparirà la finestra dell'app Steam con la scheda (Steam app)Console aperta sullo schermo.

(Also) Leggi (Read:)anche : Come risolvere Steam(Fix Steam) che non scarica i giochi
Suggerimento per professionisti: apri Steam Console nel browser Web(Pro Tip: Open Steam Console in Web Browser)
In alternativa, puoi aprire la scheda della console di Steam(steam console tab) nel tuo browser web(web browser) come indicato di seguito:
1. Avvia il tuo browser Web(Web Browser) preferito e apri una Nuova scheda.(New Tab.)
2. Premi Invio(Enter) dopo aver digitato steam://open/console nella barra degli URL(URL bar) .

3. Fai clic sul pulsante Apri Steam Client Bootstrapper(Open Steam Client Bootstrapper) quando richiesto.

La scheda Console apparirà all'avvio di Steam sul tuo sistema.
Leggi anche:(Also Read:) Come entrare a far parte di una squadra in Pokemon Go
Domande frequenti (FAQ)(Frequently Asked Questions (FAQs))
Q1. Come aggiorno le impostazioni sul mio negozio Steam?(Q1. How do I update the settings on my Steam store?)
Risposta:(Ans: ) vai su Steam > Settings > View account details > Preferences . In alternativa, vai all'app Steam e fai clic sul (Steam)nome del tuo account( Account name) nell'angolo in alto a destra, quindi fai clic su Preferenze del negozio(Store Preferences) . Apporta le modifiche necessarie.

Q2. Come posso visualizzare tutti i miei giochi Steam?(Q2. How can I view all of my Steam games?)
Risposta:(Ans: ) se selezioni TUTTO(ALL ) l'opzione, dovresti ottenere un elenco di tutti i giochi che possiedi su Steam nel riquadro di sinistra(left pane) . Quindi, puoi riscaricare e reinstallare qualcuno di essi. In caso contrario, c'è uno strumento di ricerca(search tool) nell'angolo in alto a sinistra dello schermo nella pagina BIBLIOTECA(LIBRARY) . Verrai indirizzato a un menu a discesa in cui puoi selezionare quali giochi desideri visualizzare e quali escludere.

Consigliato:(Recommended:)
- Correggi ERR_EMPTY_RESPONSE(Fix ERR_EMPTY_RESPONSE) in Google Chrome
- Risolto il problema con ROG Gaming Center non funzionante
- Correggi Steam è lento in Windows 10
- Come giocare ai giochi Steam di Kodi
Ci auguriamo che queste informazioni siano state utili e che tu sia stato in grado di capire come aprire la console di Steam(how to open Steam console) . Se hai suggerimenti o feedback su questo articolo, ti preghiamo di contattarci nella sezione commenti(comment section) qui sotto.
Related posts
Correggi l'errore di blocco del file di contenuti di Steam (2022)
Correggi Steam è lento in Windows 10
Come scaricare giochi Steam su disco rigido esterno
Come giocare ai giochi Steam di Kodi
Correggi Steam deve essere in esecuzione per giocare a questo gioco in Windows 10
Come swap Columns or Rows in Excel [passo dopo passo]
6 Ways a Fix Pending Transaction Steam Error
Fix Adobe Software che stai usando non è Genuine Error
Fix Unable per installare Driver Update Through GeForce Experience
10 Best Android Emulators per Windows and Mac
Come Fix Steam Too Many Login Failures da Network Error
Quickly Access Steam Screenshot Folder su Windows 10
Correggi l'errore dei file scaricati mancanti su Steam
Come estrarre Images da Word Document 2021 [GUIDA]
Come nascondere Steam Activity da amici
Fix Malwarebytes La protezione web in tempo reale non sarà Turn su Error
Come eliminare la pagina vuota in Microsoft word
Risolvi i privilegi dei file mancanti di Steam in Windows 10
Fix Error 0x80070002 quando si crea una nuova email account
Come riparare USB 2.0 10/100 Ethernet Adapter No driver trovato Error
