Come abilitare o disabilitare la cronologia chat in Microsoft Teams
Sapevi(Did) che tutta la cronologia chat di Teams è registrata? (Teams)Non solo sul posto di lavoro ma anche nella versione personale. Ma puoi disattivare o disabilitare la cronologia chat in Microsoft Teams ? In tal caso, come puoi disattivare la cronologia chat di Teams o riattivarla?
La risposta breve è che forse puoi disabilitare la cronologia chat di Microsoft Teams con una soluzione alternativa e forse puoi anche eliminare la cronologia chat.
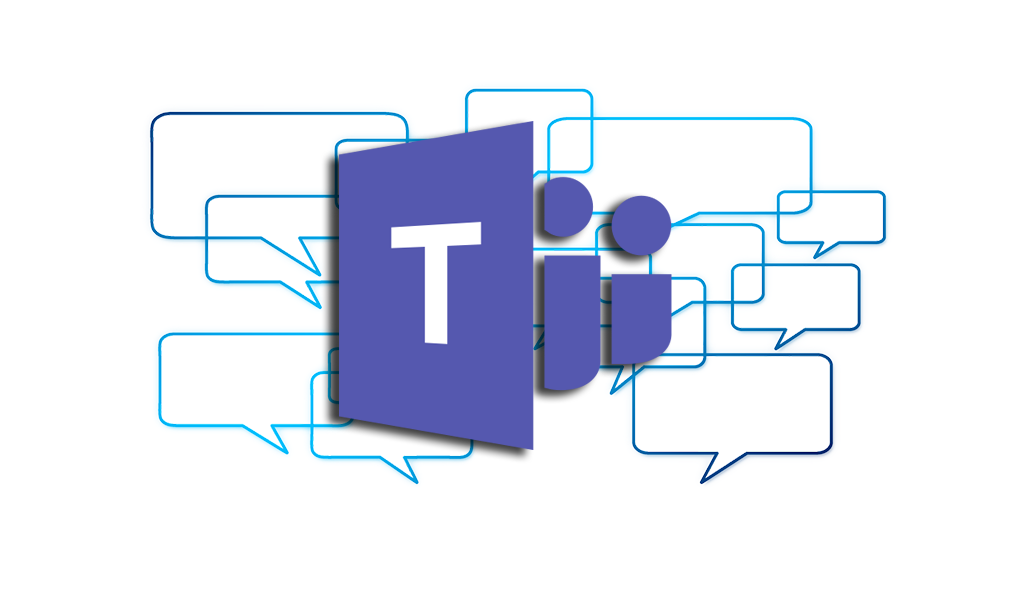
Disabilita la cronologia chat in Teams for Business(Disable Chat History in Teams for Business)
Tutte le chat individuali in Microsoft 365 per le aziende vengono conservate in una cartella nascosta nella cassetta postale di Outlook per scopi di eDiscovery, conformità normativa o formazione. Il criterio di conservazione predefinito per le conversazioni chat di Teams è per sempre. (Teams)Tuttavia, puoi modificarlo creando un nuovo criterio di conservazione. Per configurare un criterio di conservazione, devi essere l'amministratore globale della tua organizzazione o disporre delle autorizzazioni assegnate dall'amministratore globale.
Disabilita la cronologia chat di Teams in Teams for Business con GUI(Disable Teams Chat History in Teams for Business with GUI)
- Accedi al Centro conformità Microsoft 365(Microsoft 365 Compliance Center) . Passa a Politiche(Policies ) > Conservazione(Retention) . Seleziona Nuovo criterio di conservazione(New retention policy) .
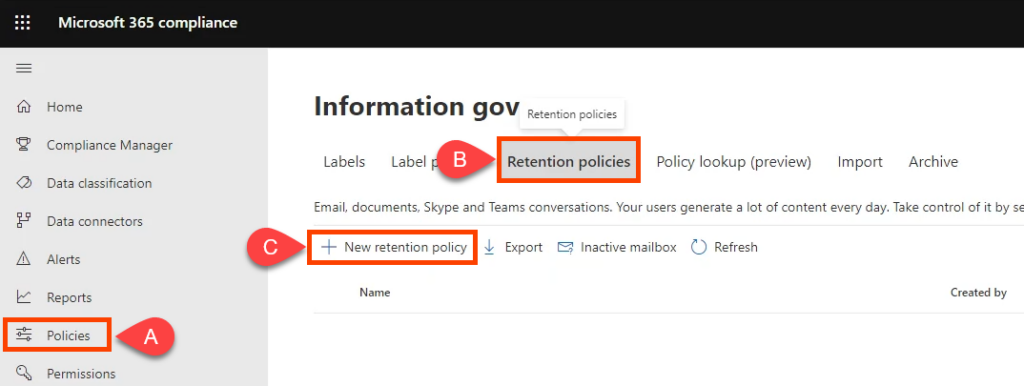
- Assegna un nome alla policy come Teams Chat – No Retention e seleziona Next .
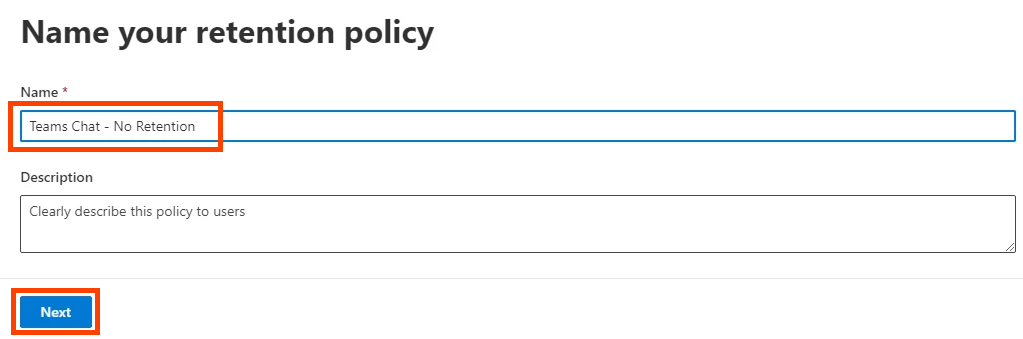
- Per impostazione predefinita, il tipo di criterio di conservazione sarà Statico(Static) . Lascialo così e seleziona Avanti(Next) .
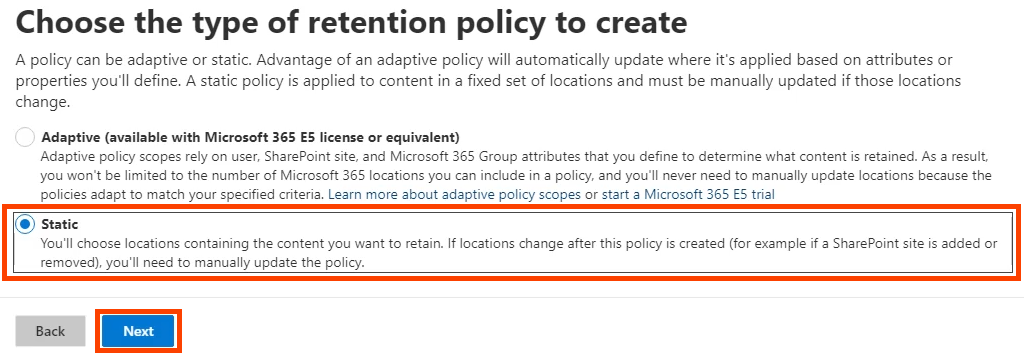
- Disattiva(Off) lo stato(Status ) di tutte le posizioni(Locations ) , ad eccezione delle chat di Teams(Teams chats) . Assicurati che sia acceso(On) . Qui puoi anche impostare chi è incluso(Included ) o escluso(Excluded ) dalla politica. Le impostazioni predefinite sono Incluso: Tutti gli utenti(Included: All users ) ed Escluso: Nessuno(Excluded: None) . Seleziona Avanti(Next) . Se vuoi interrompere la conservazione dei messaggi del canale Teams o anche dei messaggi del canale privato Teams , attiva anche quelli.

- Per impostare la conservazione su zero, seleziona Elimina solo gli elementi quando raggiungono una determinata età(Only delete items when they reach a certain age) . Si noti che dice " Gli articoli(Items) non verranno conservati...". Questo è quello che vuoi ed elimina immediatamente i messaggi di chat. In Elimina elementi precedenti a(Delete items older than) , seleziona Personalizzato(Custom) .

In elimina elementi più vecchi di(delete items older than) , imposta anni(years) , mesi(months) e giorni(days ) su 0 , quindi seleziona Avanti(Next) .

- Microsoft 365 ti dà la possibilità di rivedere le impostazioni dei criteri di conservazione. Se sei soddisfatto, seleziona Invia(Submit) . Tieni presente che potrebbe essere necessario fino a un giorno prima che la politica diventi effettiva. Le cancellazioni sono permanenti.

Una volta che dice che la tua politica è stata creata,(Your policy was created) seleziona Fatto(Done) .

Disabilita la cronologia chat in Teams for Business con PowerShell(Disable Chat History in Teams for Business with PowerShell)
PowerShell è un linguaggio di scripting per Windows e Microsoft 365 . Per utilizzare questo script, devi essere l'amministratore globale della tua organizzazione o disporre delle autorizzazioni assegnate dall'amministratore globale.
Poiché i criteri di conservazione della chat di Microsoft Teams sono (Microsoft Teams)gestiti da Exchange Online(managed by Exchange Online) , è necessario installare ExchangePowershellModule per utilizzare questi cmdlet.
- Crea il criterio di conservazione:
New-RetentionCompliancePolicy -Name “Teams Chat – No Retention” -TeamsChatLocation All -TeamsChatLocationException None -Enabled $true
- Imposta(Set) la regola nei criteri per eliminare le conversazioni di Teams . Poiché la durata della conservazione è impostata su 0 giorni, la cronologia chat può durare fino a 24 ore:
New-RetentionComplianceRule -Nome "Regola di eliminazione della chat" -Policy "Teams Chat - No Retention" -RetentionComplianceAction Delete -RetentionDuration 0(New-RetentionComplianceRule -Name “Chat Delete Rule” -Policy “Teams Chat – No Retention” -RetentionComplianceAction Delete -RetentionDuration 0)
Abilita la cronologia chat in Teams for Business(Enable Chat History in Teams for Business)
In Teams for Business , a meno che tu non modifichi i criteri di conservazione, la cronologia chat è già abilitata e i messaggi chat vengono salvati a tempo indeterminato.
Abilita la cronologia chat in Teams for Business con GUI(Enable Chat History in Teams for Business with GUI)
Se hai creato il criterio di conservazione zero sopra, ma desideri attivare la conservazione e quindi la cronologia chat, puoi modificare o eliminare il criterio. Lo cancelleremo solo per questo esempio.
- Accedi al Centro conformità Microsoft 365(Microsoft 365 Compliance Center) . Passa a Politiche(Policies ) > Conservazione(Retention) . Seleziona Teams Chat – Nessuna conservazione(Teams Chat – No Retention) . Quindi è possibile selezionare Modifica(Edit) , Elimina(Delete) o Disattiva criterio(Disable policy) . L'eliminazione o la disattivazione della politica riporta la conservazione al valore predefinito di 7 anni. Seleziona Elimina(Delete) .

- Conferma l'azione selezionando nuovamente Elimina(Delete) .

Abilita la cronologia chat in Teams for Business con PowerShell(Enable Chat History in Teams for Business with PowerShell)
Utilizzare il cmdlet New-RetentionComplianceRule e modificare la durata di conservazione del criterio creato in precedenza su illimitato. Ciò annullerà qualsiasi criterio di conservazione della chat con una durata più breve.
Nuova regola di conformità alla conservazione - Nome "Regola di eliminazione della chat" - Politica "Chat dei team - Nessuna conservazione" - Eliminazione dell'azione di conformità alla conservazione - Durata della conservazione illimitata(New-RetentionComplianceRule -Name “Chat Delete Rule” -Policy “Teams Chat – No Retention” -RetentionComplianceAction Delete -RetentionDuration Unlimited)
Perché non riesco a disattivare la cronologia chat in Teams Personal?(Why Can’t I Turn Off Chat History in Teams Personal?)
Con Microsoft Teams Personal , non è disponibile un Centro conformità (Compliance Center)Microsoft 365 a cui accedere. Quindi non puoi disabilitare la cronologia chat. Abbiamo esaminato la documentazione di Microsoft , ma Microsoft non fornisce un motivo per cui non è possibile disabilitare la cronologia chat in Teams Personal . Forse è per questo che app come la messaggistica sicura di Signal(Signal secure messaging) stanno diventando più popolari.
Come posso eliminare la cronologia chat di Microsoft Teams?(How Do I Delete Microsoft Teams Chat History?)
Forse stai pensando che puoi semplicemente eliminare la cronologia delle chat e quindi non ci sono problemi. Sfortunatamente, se elimini intere chat, lo fa solo da parte tua. L'altra persona, o le persone coinvolte in una chat di gruppo, avranno ancora l'intera chat. Qualsiasi file o collegamento rimane accessibile anche a loro.

Tuttavia, puoi accedere a OneDrive o al tuo sito di SharePoint e modificare le autorizzazioni sui documenti condivisi o collegati per impedire l'accesso. Se usi OneDrive for Business , vai nella cartella OneDrive in (OneDrive)File di chat di Microsoft Teams(Microsoft Teams Chat Files) ed elimina anche i file che hai condiviso da lì. Inoltre, quando riprendi a chattare con loro, l'intera conversazione di chat ritorna.

I singoli messaggi di chat possono essere eliminati e, secondo Microsoft , il messaggio scomparirà per te e per le altre persone.
Elimina la chat di Microsoft Teams nell'app desktop di Teams(Delete Microsoft Teams Chat in Teams Desktop App)
- Seleziona il menu a tre punti ( ... ) per la chat, quindi seleziona (…)Elimina chat(Delete chat) .

- Conferma selezionando Sì, elimina(Yes, delete) .
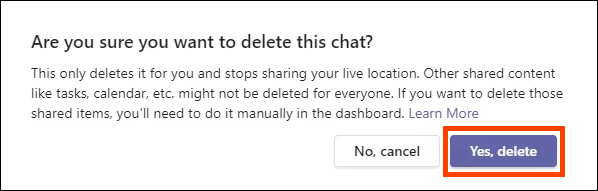
Elimina il messaggio di chat di Microsoft Teams in Teams Desktop(Delete Microsoft Teams Chat Message in Teams Desktop)
- Trova il messaggio da eliminare. Se non riesci a trovare il messaggio, utilizza la barra di ricerca e le parole che potrebbero essere nel messaggio. Passa(Hover) il mouse sopra il messaggio da eliminare e seleziona il menu a tre punti ( ... ).

- Nel menu che si apre, seleziona Elimina(Delete) .

Vedrai che il messaggio è stato eliminato. Per ripristinarlo, seleziona Annulla(Undo) .
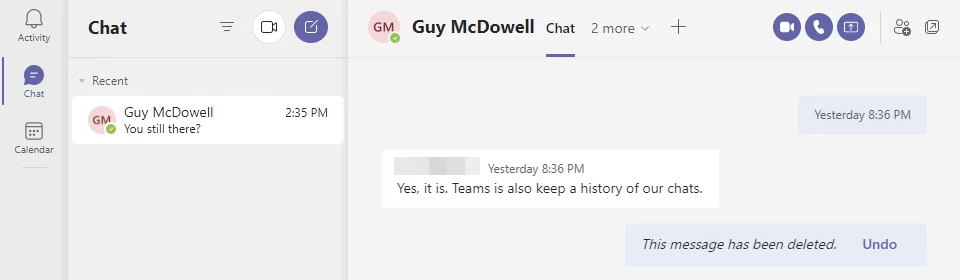
Il messaggio dovrebbe essere sparito anche per la persona con cui stai chattando, tuttavia, non sembra essere coerente. Entrambi i lati della conversazione sono mostrati di seguito. L'altro membro del team può ancora vedere il messaggio eliminato.

Elimina la chat di Microsoft Teams nell'app Android Teams(Delete Microsoft Teams Chat in Android Teams App)
- Vai all'elenco della cronologia delle conversazioni selezionando la freccia indietro.

- Tieni premuta la conversazione da eliminare. Quindi seleziona Elimina(Delete) .

Conferma selezionando OK nella schermata di conferma.

Elimina il messaggio di chat di Microsoft Teams nell'app Android Teams(Delete Microsoft Teams Chat Message in Android Teams App)
- Premere a lungo sul messaggio di chat da eliminare. Se non riesci a trovare il messaggio, utilizza la barra di ricerca e le parole che potrebbero essere nel messaggio.
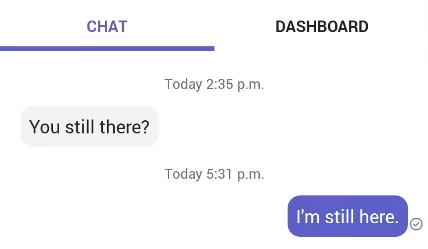
- Seleziona Elimina(Delete ) nel menu che si apre.

- Conferma selezionando CANCELLA(DELETE) .

Elimina la chat di Microsoft Teams nell'app iOS Teams(Delete Microsoft Teams Chat in iOS Teams App)
- Nell'elenco della chat, fai scorrere verso sinistra la chat da eliminare e seleziona Altro(More) .

- Nel menu che scorre verso l'alto, seleziona Elimina(Delete) .

- Conferma selezionando Sì(Yes ) nella schermata di conferma

Elimina il messaggio di chat di Microsoft Teams nell'app iOS Teams(Delete Microsoft Teams Chat Message in iOS Teams App)
- Trova il messaggio da eliminare. Se non riesci a trovare il messaggio, utilizza la casella di ricerca e le parole che potrebbero essere nel messaggio. Premere a lungo sul messaggio di chat da eliminare.

- Seleziona Elimina messaggio(Delete Message) nel menu che scorre verso l'alto.

- Nella schermata di conferma Elimina messaggio , seleziona (Delete message )Elimina(Delete) .

Elimina tutti i messaggi di chat di Microsoft Teams con Ricerca contenuto(Delete All Microsoft Teams Chat Messages with Content Search)
Questo metodo richiede di essere un membro del gruppo eDiscovery Manager . Funziona solo per Exchange Online , non per Exchange locale.
- Accedi a Office 365 Security & Compliance e vai a Cerca(Search ) > Ricerca contenuto(Content search ) e selezionalo. La ricerca dei contenuti(Content) si aprirà in una nuova finestra e potrebbe essere necessario eseguire nuovamente l'accesso.
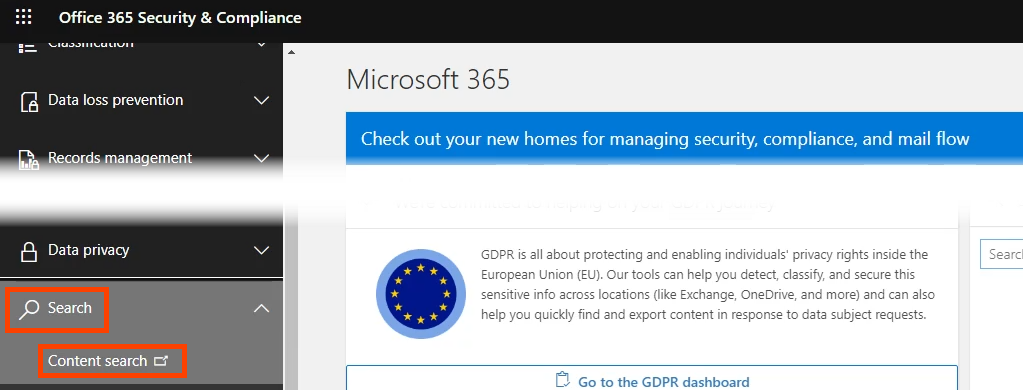
- Seleziona Nuova ricerca(New search) .

- Assegna un nome alla ricerca come Elimina chat di Teams(Delete Teams Chats ) e seleziona Avanti(Next ) per continuare.

- Per le posizioni, scegli Cassette postali di Exchange(Exchange mailboxes) . È qui che vengono conservati i dati di Microsoft Teams . Il valore predefinito è Incluso: Tutto(Included: All ) ed Escluso: Nessuno(Excluded: None) . Se vuoi farlo solo per poche persone, regolali secondo necessità. Seleziona Avanti(Next ) al termine.

- Nella pagina Definisci(Define) le tue condizioni di ricerca, seleziona Generatore di schede Condizione(Condition card builder ) e quindi seleziona Aggiungi condizione(Add condition) . Nel menu che si apre, seleziona Tipo(Type) . Quindi seleziona Avanti(Next) .

- Nella scheda Tipo(Type ) , il valore predefinito è Uguale a uno qualsiasi di(Equals any of) . Lasciarlo selezionato e spuntare Messaggi istantanei(Instant messages ) quindi selezionare Avanti(Next) .

- Microsoft 365 ti dà la possibilità di rivedere i criteri di ricerca prima di creare la ricerca. Se sembra buono, seleziona Invia(Submit) . Questo cerca solo i messaggi. È necessario utilizzare PowerShell per eliminarli.

- Per utilizzare PowerShell per eliminare i risultati della ricerca, è necessario l'accesso come amministratore a Exchange Online e al Centro sicurezza(Security) e conformità(Compliance) . Innanzitutto(First) stabilire una connessione:
$UserCredential = Get-Credential
$Session = New-PSSession -ConfigurationName Microsoft.Exchange -ConnectionUri https://ps.compliance.protection.outlook.com/powershell-liveid/ -Credential $UserCredential -Authentication Basic -AllowRedirection
Import-PSSession $Session
Durante l'esecuzione dello script, un pop-up ti chiederà nome utente e password.
- Usa un'azione di ricerca di conformità per trovare tutto ciò che corrisponde alla tua ricerca di contenuto Elimina Teams Search ed eliminarli. Il tipo di eliminazione HardDelete contrassegna i risultati della ricerca da rimuovere definitivamente dalla cassetta postale una volta che l' Assistente cartelle(Managed Folder Assistant) gestite li elabora.
New-ComplianceSearchAction -SearchName "Delete Teams Search" -Purge -PurgeType HardDelete
Ti verrà chiesto se sei sicuro di voler eliminare tutto. Immettere Y per sì.
- Se questo non è mai stato fatto, ci vorrà del tempo. Per controllare lo stato, utilizzare il cmdlet Get-ComplianceSearchAction .
Prendi il controllo della cronologia chat di Microsoft Teams(Take Control of Microsoft Teams Chat History)
Sebbene non esista un modo semplice per disabilitare la cronologia chat di Teams , siamo stati in grado di fornirti alcune soluzioni alternative e modi per almeno eliminare la cronologia chat di Teams . Dopotutto, questo è il vero obiettivo; per eliminare la cronologia dei messaggi.

Fai sapere a Microsoft che desideri un maggiore controllo sui dati (Microsoft)personali di Microsoft Teams(Microsoft Teams Personal) . Apri la Guida(Help) di Teams e seleziona Suggerisci una funzionalità(Suggest a feature ) o Invia feedback(Give feedback) .
Related posts
Come creare un team in Microsoft Teams
Come impedire l'apertura automatica di Microsoft Teams
Come utilizzare Microsoft Teams su un Chromebook
Come creare un collegamento alla riunione di Microsoft Teams
Come aggiungere Zoom a Microsoft Teams
Microsoft Teams non si aggiorna automaticamente
Miglior Productivity apps per Microsoft Teams
Doh! Qualcosa è andato errato in Microsoft Teams
Come correggere Microsoft Teams Errore code 500 su Windows 11/10
Microphone non funziona in Microsoft Teams su Windows 10
Ti stai perdendo, chiedi al tuo amministratore di abilitare Microsoft Teams
Come cambiare lo Team Picture in Microsoft Teams
Change User Roles, Permissions and Capabilities in Microsoft Teams
Come lodare qualcuno su Microsoft Teams sul loro lavoro ben fatto
Come abilitare Noise Cancellation in Microsoft Teams
Come Microsoft Teams tracce vostra attività e come fermarlo
Come ridurre Background Noise in Microsoft Teams
Come silenziare tutti i partecipanti Microfono in Microsoft Teams
Come ripristinare l'eliminato Teams and Channels in Microsoft Teams
Come creare un Microsoft Teams tab utilizzando un file caricato
