Come abilitare DNS su HTTPS in Firefox
DNS su HTTPS è uno dei migliori nuovi protocolli Internet progettati per migliorare la nostra sicurezza durante la navigazione sul Web. Crittografa le ricerche DNS e aiuta a impedire a terzi di spiare le tue attività sul Web. In futuro, tutti i browser rispettabili probabilmente abiliteranno DNS su HTTPS per impostazione predefinita, ma al momento non è così. Se utilizzi Mozilla Firefox e vuoi attivare il DNS su HTTPS , ecco come farlo sul tuo PC Windows e smartphone(PC and Android smartphone) o tablet Android:
NOTA:(NOTE:) in questo tutorial, ti mostriamo come abilitare DNS su HTTPS in Firefox per Windows e Android(Windows and Android) . Sfortunatamente, questa funzione non è ancora disponibile su iPhone. Inoltre, se non sai cos'è DNS su HTTPS , leggi: Cos'è DNS su HTTPS o ricerche DNS sicure(HTTPS or Secure DNS lookups) ? Abilitalo in Google Chrome !.
Come abilitare DNS su HTTPS in Firefox per Windows
Abilitare DNS su HTTPS in Firefox è più facile di quanto potresti aspettarti. Apri Firefox(Open Firefox) sul tuo PC Windows 10 e fai clic(PC and click) o tocca il relativo pulsante del menu(menu button) . Puoi trovarlo nell'angolo in alto a destra di Firefox .

Nel menu, tocca o fai clic su Opzioni(Options) .

La scheda Opzioni viene caricata. (Options)Scorri(Scroll) verso il basso fino alla fine, dove dovresti trovare una sezione chiamata Impostazioni di rete(Network Settings) . Al suo interno, c'è un pulsante chiamato Impostazioni(Settings) : fai clic o toccalo.
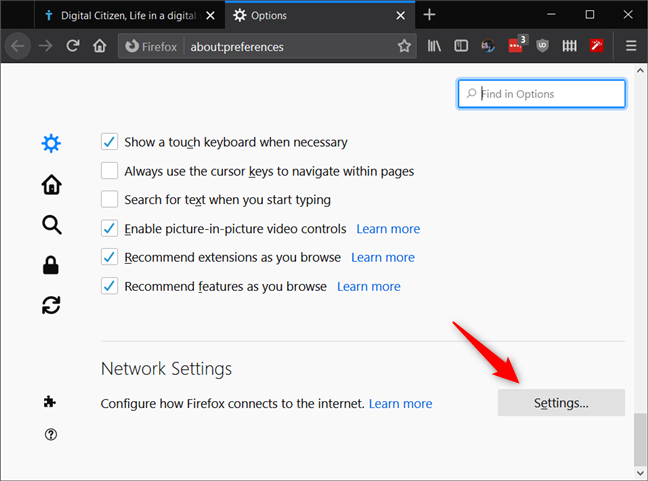
Ora Firefox apre una finestra di dialogo(dialog box) denominata Impostazioni di connessione(Connection Settings) . Per fare in modo che Firefox utilizzi (Firefox use) DNS su HTTPS , seleziona l' impostazione "Abilita DNS su HTTPS"("Enable DNS over HTTPS") nella parte inferiore della finestra di dialogo(dialog box) .

Firefox utilizza Cloudflare per DNS su HTTPS , il che significa che le tue ricerche DNS vengono ora inviate ai server DNS di (DNS)Cloudflare invece dei server DNS predefiniti impostati da Windows 10 o dal tuo router.
Fare clic o toccare OK per salvare le modifiche e chiudere la scheda Opzioni .(Options)

Era così! D'ora in poi, Firefox effettua solo (Firefox)ricerche DNS(DNS lookups) sicure . Per verificare se tutto funziona come dovrebbe, puoi visitare la pagina Web Controllo della sicurezza dell'esperienza di navigazione di (Browsing Experience Security Check)Cloudflare . Fare clic o toccare il pulsante "Controlla il mio browser" ("Check My Browser")e attendere(button and wait) il completamento del test.
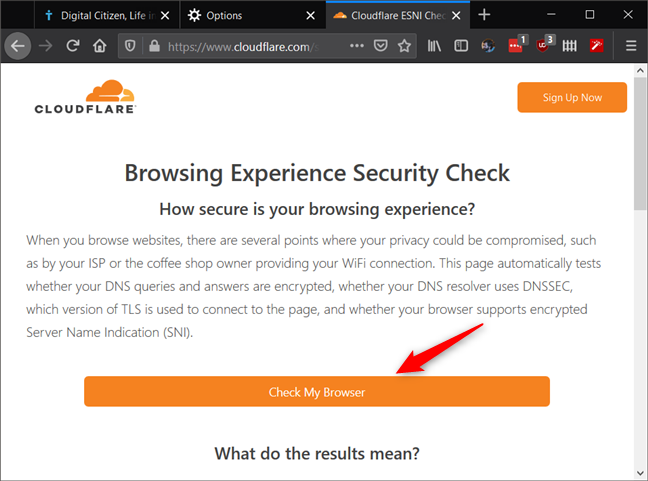
Se il risultato Secure DNS è verde e ti dice che "Stai utilizzando il trasporto DNS crittografato con 1.1.1.1",("You are using encrypted DNS transport with 1.1.1.1,") allora DNS su HTTPS funziona correttamente nel tuo browser Firefox(Firefox browser) .
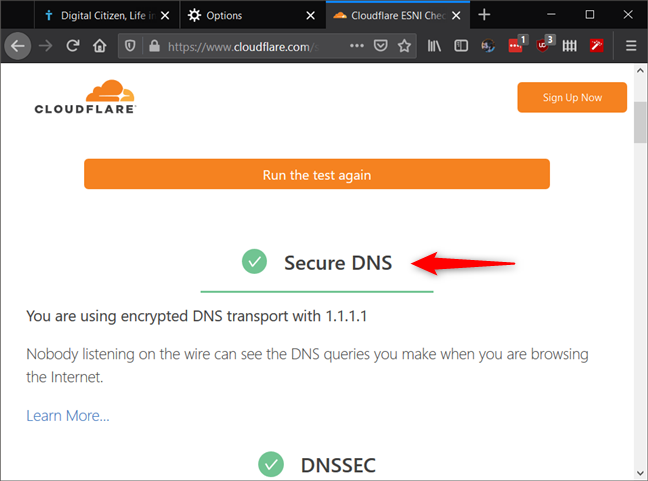
NOTA:(NOTE:) sebbene il browser consenta anche di aggiungere provider DNS personalizzati su HTTPS , il processo è troppo complesso per gli utenti regolari. D'altra parte, dovresti sapere che, affinché Firefox includa altri provider DNS su HTTPS nel suo elenco, devono rispettare un rigoroso insieme di regole, e in questo momento solo Cloudflare lo fa, poiché le due società hanno lavorato insieme per creare il Protocollo DNS su HTTPS(HTTPS protocol) . Tuttavia, a dicembre 2019(December 2019) , Mozilla ha annunciato un secondo provider DNS su HTTPS(HTTPS provider)verrà incluso nel suo browser: NextDNS .
Come abilitare DNS su HTTPS in Firefox per Android
Puoi anche abilitare DNS su HTTPS in Firefox per Android . Tuttavia, a differenza di Windows , Firefox per Android non offre un'impostazione che puoi semplicemente attivare o disattivare. In Android , apri Firefox e usalo per andare su about:config .

Nella pagina about:config , digita network.trr.mode nel campo Cerca(Search) nell'angolo in alto a destra.

Dovresti vedere l' impostazione network.trr.mode . Per impostazione predefinita, il suo valore è impostato su 0 (zero). Utilizzare i pulsanti freccia sul lato destro dell'impostazione per cambiarne il valore in 2 (due). Una volta fatto, Firefox per Android inizia a utilizzare DNS su HTTPS basato sui server di Cloudflare .

Questo è tutto! Se desideri verificare se il DNS(DNS) su HTTPS funziona in Firefox sul tuo smartphone Android(Android smartphone) , visita la pagina Web Controllo della sicurezza dell'esperienza di navigazione di (Browsing Experience Security Check)Cloudflare . Fare clic o toccare il pulsante "Controlla il mio browser"("Check My Browser") , attendere la fine dei test, quindi verificare se il risultato Secure DNS è evidenziato in verde e indica che "Stai utilizzando il trasporto DNS crittografato con 1.1.1.1"("You are using encrypted DNS transport with 1.1.1.1") .

Anche se il processo non sembra carino, fa il suo lavoro e non è nemmeno complicato.
Hai(Did) abilitato DNS su HTTPS nel tuo browser Firefox(Firefox browser) ?
Oltre ad essere una misura eccellente per migliorare la tua sicurezza online, attivare DNS su HTTPS in Firefox è più facile che in altri browser web, come Google Chrome . Hai(Did) abilitato DNS su HTTPS nel tuo Firefox ? Perché l'hai fatto e hai riscontrato problemi? Fatecelo sapere nella sezione commenti qui sotto.
Related posts
Come abilitare Non tenere traccia in Chrome, Firefox, Edge e Opera
Come impostare un server proxy in Chrome, Firefox, Edge e Opera
Come andare in incognito in Chrome, Firefox, Edge e Opera
Come chiarire i biscotti su Firefox in Windows and macOS
Go incognito con shortcut key in Chrome, Edge, Firefox e Opera
Come nascondere le notifiche su Lock screen in Android
Come nascondere il contenuto delle notifiche su Android
Come inserire un sito Web alla barra delle applicazioni o allo Start Menu in Windows 10
Come cancellare i cookie su Android (Chrome, Firefox, Opera, Samsung Internet)
Come configurare Windows Sandbox (Eseguire app / script, cartelle condividere, ecc.)
Make InPrivate or Incognito shortcuts per Firefox, Chrome, Edge, Opera o Internet Explorer
Dove sono archiviati i cookie in Windows 10 per tutti i principali browser?
Come cambiare il linguaggio in Firefox su Windows and Mac
Come cambiare il formato dello screenshot su Android - PNG a JPG e indietro
Come installare Windows 11 in una macchina virtuale
Come scaricare Windows and Office ISO files (tutte le versioni)
Come rendere Chrome lo default browser in Windows 10 (Firefox & Opera)
Come esportare le tue password LastPass in un file CSV
Come bloccare i cookie di terze parti in Chrome, Firefox, Edge e Opera
7 modi in cui i browser dovrebbero migliorare la navigazione privata (Incognito, InPrivate, ecc.)
