Come modificare il visualizzatore PDF predefinito in Windows 10 da Edge a qualsiasi altro
Microsoft Edge è il lettore (Microsoft Edge)PDF predefinito in Windows 10 , il che è positivo, in quanto batte la necessità di un (Windows 10)software di lettura PDF gratuito di terze parti . Ma se ti stai chiedendo come modificare il lettore PDF predefinito , allora siamo qui per aiutarti. Questo post ti mostrerà come modificare il lettore e visualizzatore PDF predefinito(change the default PDF reader & viewer) , che è il browser Microsoft Edge Chromium , in Windows 10 , in uno a tua scelta. La stessa procedura si applica anche a Edge Legacy .
Modifica il (Change)visualizzatore PDF(PDF Viewer) predefinito in Windows 10
Microsoft Edge è abbastanza bravo ad essere un lettore PDF . Se sei interessato alla lettura di base, Edge sarà sufficiente.
Detto questo, Windows è tutto incentrato sulla libertà di decidere cosa vuoi usare, quindi se Edge non fa per te, ci sono diverse opzioni là fuori, alcune delle quali sono persino migliori di Edge . Quindi, naturalmente, alcune persone vorranno cambiare Edge dall'essere il browser predefinito, e va bene, quindi andiamo al punto.
La procedura per modificare il lettore PDF predefinito è la stessa per modificare qualsiasi programma predefinito .
1] Tramite pannello di controllo
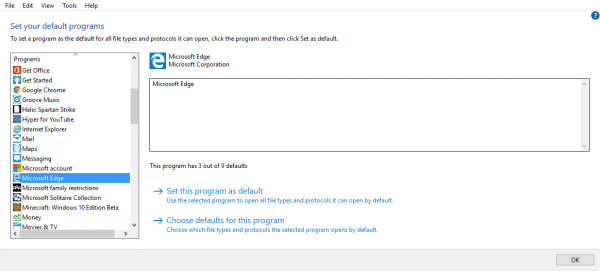
Un modo per farlo è aprire il Pannello(Control Panel) di controllo , quindi fare clic su Programs > Default Programs > Set il programma predefinito. Attendi(Wait) il caricamento dei programmi, quindi fai clic sul tuo preferito dopo. Da lì, dovrebbe essere possibile impostare questo programma come predefinito.
2] Tramite il menu contestuale

Per modificare il lettore PDF(PDF) predefinito tramite il menu contestuale(Context Menu) in Windows 10 , segui i passaggi indicati di seguito.
- Vai alla posizione in cui hai archiviato un file PDF .
- Fare clic con il pulsante destro del mouse sul file PDF
- Accedi all'opzione "Apri con".
- Scegli un'altra app.
- Apparirà un pop-up con un elenco di programmi in grado di aprire file PDF .
- Seleziona un programma a tua scelta.
- Seleziona la casella "Usa sempre questa app".(‘Always use this app’ box.)
Ecco il fatto, c'è una possibilità che il tuo programma PDF preferito non venga visualizzato nell'elenco, quindi che cosa succede allora? Bene, invece di fare clic su "Scegli un'altra app", fai semplicemente clic su "Altre app" e dovrebbe mostrare ciò che vuoi vedere.
3] Tramite Impostazioni
Apri Impostazioni
Seleziona App > App predefinite
Potrebbe non essere possibile visualizzare l'opzione per modificare il visualizzatore PDF(PDF Viewer) predefinito .

Scorri verso il basso e fai clic su Scegli app predefinite per tipi di file(Choose default apps by file types) , per aprire questa pagina.
Individua il PDF(Locate PDF) e fai clic su Microsoft Edge , che è il sistema operativo predefinito.
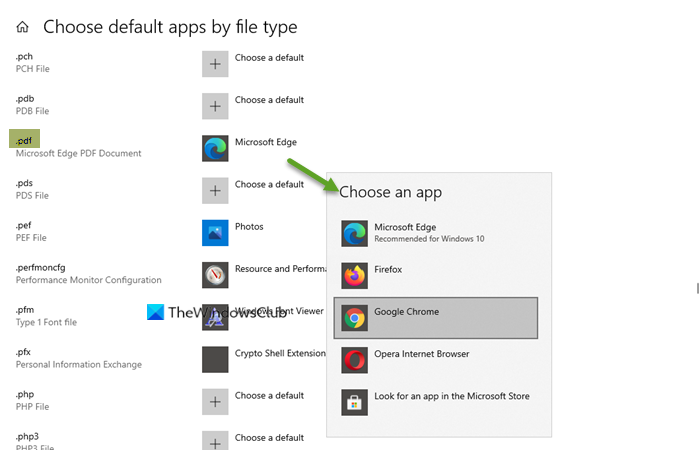
Seleziona l'app che desideri e impostala come predefinita
Hope this helps!
Related posts
Come salvare la pagina web come PDF file in Edge Browser su Windows 10
Make Edge browser Leggi ad alta voce eBook, PDF or Web page in Windows 10
Come far rispettare Google SafeSearch in Microsoft Edge in Windows 10
Come mostrare Favorites Bar in Microsoft Edge su Windows 10
Disabilita o abilita password suggerite in Edge browser in Windows 10
Quale browser farà durare più a lungo la batteria in Windows 10?
Block Microsoft Edge Ads che appaiono in Windows 10 Start Menu
Pin website a Taskbar or Start Menu Usando Edge in Windows 10
Come Screen Edge Swipe Disattiva nel Windows 10
Cos'è Identity_Helper.exe process in Windows 10 Task Manager
Come cambiare default browser: Chrome, Firefox, Edge su Windows 10
Come abilitare o disabilitare la stampa in Microsoft Edge in Windows 10
Abilita o disabilita Web Widget di Microsoft Edge in Windows 10
Come disabilitare Adobe Flash in Microsoft Edge su Windows 10
Come disabilitare la modalità di navigazione Edge InPrivate in Windows 10
Come disinstallare Microsoft Edge Browser in Windows 10
i siti di reindirizzamento da IE a Microsoft Edge utilizzando Group Policy in Windows 10
Come stampare dal Microsoft Edge browser in Windows 10
Abilita System Print Dialog in Microsoft Edge in Windows 10
Sincronizza i segnalibri e l'elenco di lettura in Microsoft Edge
