Sincronizza i segnalibri e l'elenco di lettura in Microsoft Edge
Se sei un utente accanito di Google Chrome(Google Chrome user) , probabilmente hai familiarità con la funzione di sincronizzazione integrata(syncing feature) collegata al tuo account Google(Google account) . Con Chrome , molti dati vengono sincronizzati, comprese le estensioni installate, i dati di riempimento automatico, i preferiti, le carte di credito, le password, la cronologia, le impostazioni, i temi e persino le schede aperte.
Ovviamente, tutto questo viene sincronizzato con qualsiasi altro dispositivo in grado di eseguire Google Chrome , inclusi telefoni Android e iOS, Chromebook(Chromebooks) o macchine Mac/LinuxFino ad ora, questo non esisteva in Internet Explorer o Microsoft Edge(Internet Explorer or Microsoft Edge) come funzionalità integrata.
Con l' aggiornamento dell'anniversario di (Anniversary Update)Windows 10 rilasciato in precedenza, Microsoft Edge ora supporta un paio di funzionalità davvero utili: una sono le estensioni e l'altra è la sincronizzazione. A partire da ora, puoi sincronizzare i tuoi segnalibri e l'elenco di lettura solo tra dispositivi, il che non è terribilmente eccitante, ma è un inizio.
Attualmente, Edge è disponibile solo su desktop, laptop, tablet ( Surface ) e telefoni Windows . Il browser Edge(Edge browser) è anche su Xbox One , ma la funzione di sincronizzazione non è attualmente supportata. Tuttavia, dovrebbe arrivare in un futuro aggiornamento.
Configura l'account Microsoft
Per iniziare con la sincronizzazione in Edge , devi prima assicurarti di utilizzare un account Microsoft(Microsoft account) per accedere al tuo dispositivo Windows(Windows device) . Se stai utilizzando un account locale sul tuo computer, non sarai in grado di sincronizzare nulla.
Puoi farlo facendo clic su Start , quindi su Impostazioni(Settings) e quindi su Account(Accounts) .

Se utilizzi un account Microsoft(Microsoft account) , vedrai la tua immagine del profilo e un collegamento per gestire il tuo account online . Se stai utilizzando un account locale, vedrai l'opzione per accedere utilizzando un account Microsoft(Microsoft account) .
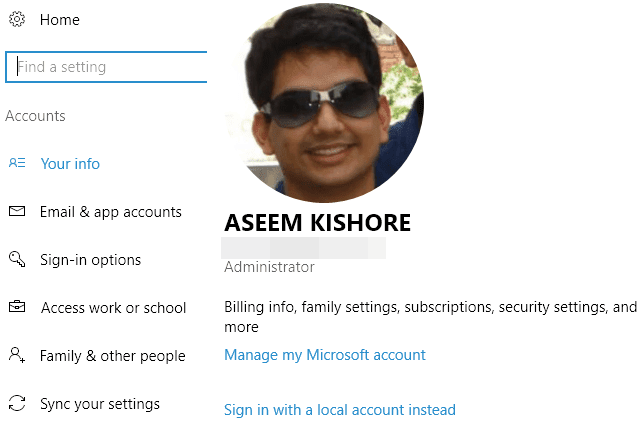
Dopo aver effettuato l'accesso a tutti i tuoi dispositivi utilizzando un account Microsoft(Microsoft account) , fai clic su Sincronizza le tue impostazioni(Sync your settings) nella parte inferiore del menu Account .(Accounts)

Questa finestra di dialogo elencherà tutti i singoli elementi che possono essere sincronizzati con il tuo account Microsoft(Microsoft account) . La maggior parte degli elementi riguarda Windows stesso, ma ti consigliamo di assicurarti che le impostazioni di Internet Explorer( Internet Explorer settings) e Altre impostazioni di Windows(Other Windows settings) siano entrambe attivate.
Abilita sincronizzazione in Edge
Dopo aver completato le attività di cui sopra, è necessario aprire Edge e abilitare la sincronizzazione del dispositivo. Per fare ciò, clicca sul pulsante con i tre puntini in alto a destra e poi clicca su Impostazioni(Settings) .

Scorri(Scroll) leggermente verso il basso fino a visualizzare l' intestazione Account e il(Account) collegamento Impostazioni account . (Account settings)Vedrai quel collegamento solo se non stai utilizzando un account Microsoft(Microsoft account) su quel dispositivo.

Se l' account Microsoft(Microsoft account) è configurato correttamente, sarai in grado di attivare il pulsante Sincronizza i tuoi preferiti e l'elenco di lettura(Sync your favorites and reading list) . Facendo clic sul collegamento Impostazioni di sincronizzazione(Device sync settings) del dispositivo verrà caricata la finestra di dialogo Sincronizza le impostazioni(Sync your settings) che ho menzionato sopra.

Vale la pena notare che devi andare avanti e abilitare la sincronizzazione in Edge su ciascun dispositivo manualmente, anche se gli altri dispositivi sono già collegati utilizzando lo stesso account Microsoft(Microsoft account) .

Ora, tutto ciò che salvi nei tuoi segnalibri o nell'elenco di lettura apparirà anche sugli altri tuoi dispositivi. Puoi accedere a entrambi questi elementi cliccando sul pulsante che ha le tre linee orizzontali di diversa lunghezza. L' icona a forma di stella(star icon) è per i segnalibri e la seconda icona è l'elenco di lettura.
Vale anche la pena notare che Edge non è veloce nella sincronizzazione come lo è Chrome . Con Chrome , i dati vengono sincronizzati in genere in pochi secondi, ma ho dovuto attendere da un paio di minuti a oltre mezz'ora prima di vedere i dati sincronizzati in Edge . Qualunque sia la ragione della lentezza, spero che si risolva presto.
Le versioni future di Edge probabilmente supporteranno la sincronizzazione di altri dati come estensioni, password, ecc., ma al momento è limitata. Divertiti!
Related posts
Come mostrare Favorites Bar in Microsoft Edge su Windows 10
Come far rispettare Google SafeSearch in Microsoft Edge in Windows 10
Come prevenire le modifiche ai preferiti su Microsoft Edge in Windows 10
Abilita System Print Dialog in Microsoft Edge in Windows 10
Le schede Microsoft Edge sono sbiadite in Windows 10
Fresh Paint per Windows 10 è un dipinto facile da usare Microsoft Store app
Disabilita Web Capture in Microsoft Edge utilizzando Registry in Windows 10
Download Adobe Reader app per Windows 10 da Microsoft Store
Disabilita Vertical Tabs in Microsoft Edge utilizzando Registry in Windows 10
Quale browser farà durare più a lungo la batteria in Windows 10?
Come utilizzare Web Capture in Microsoft Edge su Windows 10
Come disabilitare o rimuovere Microsoft Edge Legacy su Windows 10
5 Best Social Media apps per Windows 10 Disponibile in Microsoft Store
Come al pin Microsoft To-Do liste Start Menu in Windows 10
Disabilita Guest Mode in Microsoft Edge utilizzando il registro Windows 10
Come rendere Chrome lo default browser in Windows 10 (Firefox & Opera)
Come personalizzare il nuovo Microsoft Edge Browser in Windows 10
Fix Microsoft Edge non funziona in Windows 10
Come avviare Microsoft Edge in Windows 10 (12 modi)
Come regalo Apps and Avatars dallo Microsoft Store su Windows 10
