Correggi l'errore di accesso allo spazio di archiviazione di Chrome su Android
Google Chrome ha dimostrato di essere l'app di navigazione predefinita per un numero considerevole di utenti Android da quando è uscito e rimarrà tale, non importa quanto sia buona l'app del browser integrata sul tuo smartphone, a meno che tu non sia uno di quegli utenti che sono stati bloccati per anni nell'app del browser integrata.
Google Chrome è stato ampiamente utilizzato per scaricare file e software da siti Web e altre esigenze di navigazione. Il download di app o documenti di terze parti da Chrome è rapido ed è facile come sembra, ad es. accedere al sito Web desiderato e scaricare il file. Tuttavia, recenti lamentele hanno dimostrato che vari utenti Android stanno affrontando problemi durante il tentativo di scaricare qualcosa che afferma che "chrome ha bisogno dell'accesso allo spazio di archiviazione".
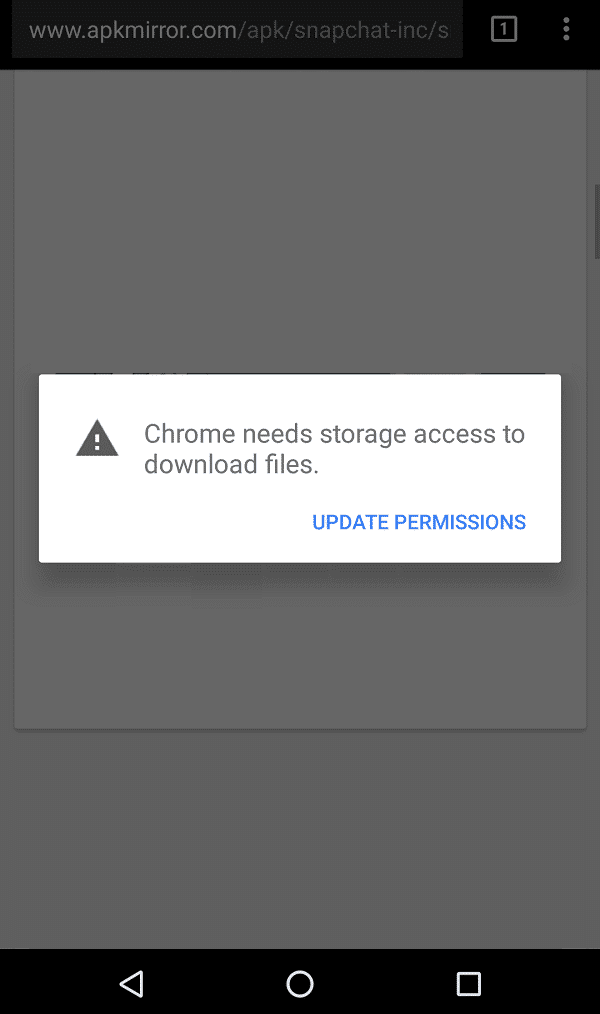
Correggi l'errore di accesso allo spazio di archiviazione di Chrome su Android(Fix Chrome Needs Storage Access Error on Android)
Senza ulteriori indugi, vediamo come puoi risolvere l'errore "Chrome necessita di accesso allo spazio di archiviazione" con l'aiuto della guida alla risoluzione dei problemi elencata di seguito.
Metodo 1: consenti a Google Chrome di accedere alla memoria dei dispositivi(Method 1: Allow Google Chrome to access devices storage)
Concedere l'autorizzazione di archiviazione a Chrome è essenziale per salvare i file scaricati sul tuo dispositivo.
1. Apri Tutte le app o Gestione applicazioni(All Apps or Application Manager ) in "Impostazioni"(“Settings”) .
2. Passa a Google Chrome .

3. Tocca le autorizzazioni dell'app.(app permissions.)

4. Abilita l'autorizzazione di archiviazione. (storage permission. )Se è già abilitato, disabilitalo e riabilitalo.

Metodo 2: svuota la cache e i dati dell'app(Method 2: Clear app cache and data)
1. Apri Impostazioni sul tuo dispositivo e vai su App o Gestione applicazioni.(Apps or Application Manager.)
2. Passa a "Google Chrome" in Tutte le app.(All Apps.)
3. Tocca Memoria(Storage ) sotto i dettagli dell'app.
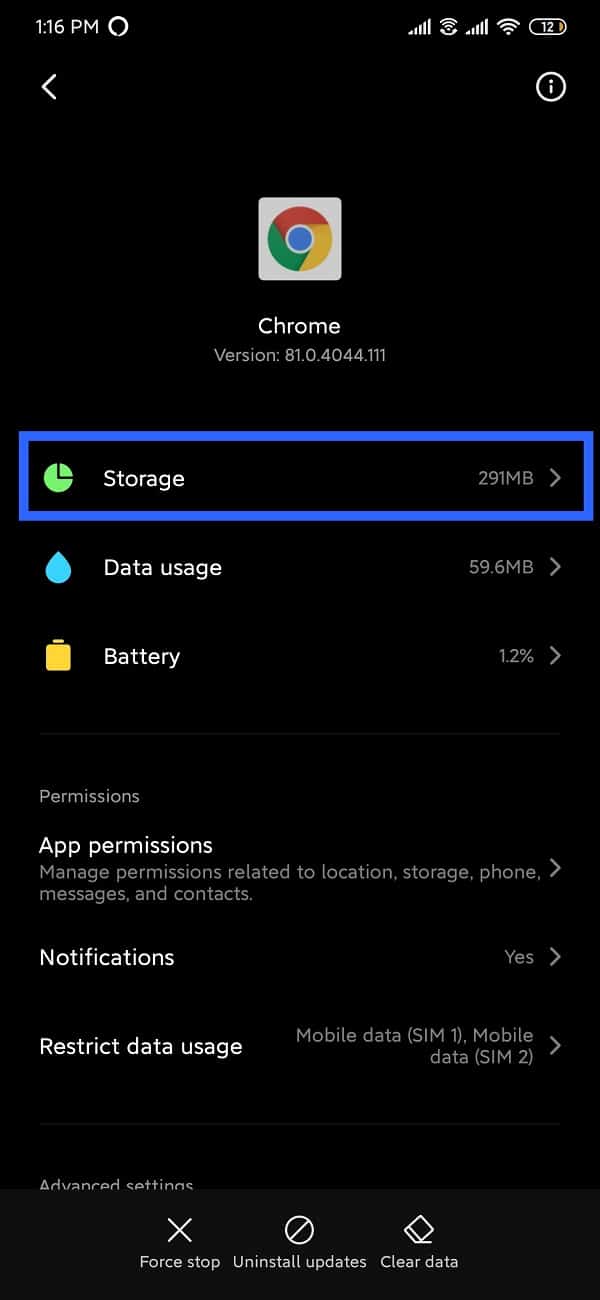
4. Tocca Cancella cache.(Clear Cache.)

5. Per cancellare i dati dell'app, tocca "Gestisci spazio"(“Manage Space”) e quindi seleziona Cancella tutti i dati.( Clear All Data.)
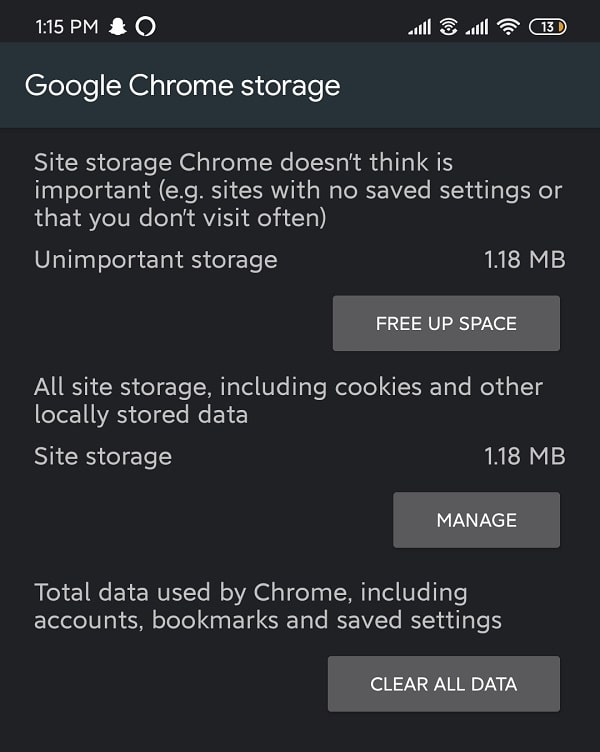
Metodo 3: cambia la posizione in cui vengono scaricati i file(Method 3: Change the location where files are downloaded)
È abbastanza ovvio che è necessario disporre di spazio di archiviazione sufficiente per scaricare file da qualsiasi sito Web. Tuttavia, si consiglia di verificare se sul dispositivo è disponibile spazio sufficiente per il file specifico che si desidera scaricare. Se non c'è spazio sufficiente sul tuo dispositivo, cambia il percorso di download su Scheda SD.(download location to SD Card.)
1. Apri Google Chrome .
2. Tocca l' icona Menu (3 punti verticali)(Menu icon (3 vertical dots)) e vai a "Download"(“Downloads”) .

3. Tocca "Impostazioni"( “Settings”) (icona a forma di ingranaggio) situata nella parte superiore dello schermo (accanto alla ricerca).
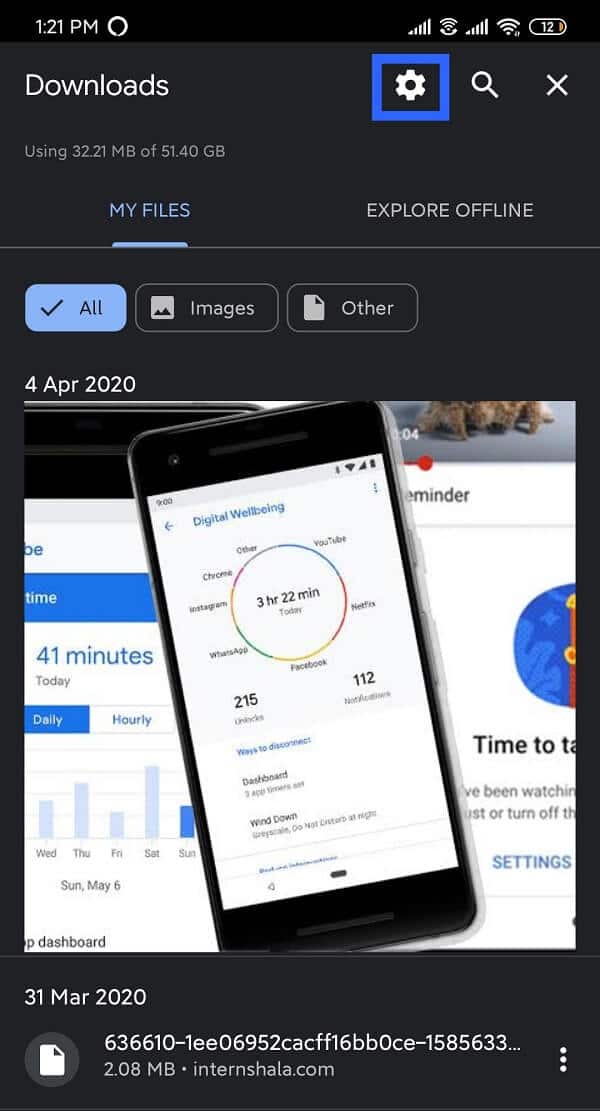
4. Toccare Posizione di download(Download location ) e selezionare "Scheda SD"(“SD Card”) .

Prova di nuovo a scaricare i tuoi file e verifica se sei in grado di risolvere Chrome ha bisogno di un errore di accesso allo spazio di archiviazione su Android.(fix Chrome needs storage access error on Android.)
Metodo 4: aggiorna Google Chrome(Method 4: Update Google Chrome)
Potrebbe esserci la possibilità che la versione corrente dell'app sul tuo dispositivo sia difettosa e non compatibile per l'esecuzione sul dispositivo. Tuttavia, se l'app non è stata ancora aggiornata, si consiglia di aggiornarla poiché gli sviluppatori avrebbero corretto questi bug e risolto altri problemi relativi.
1. Vai al Play Store e tocca il simbolo Menu (tre linee orizzontali)(Menu symbol (three horizontal lines)) .

2. Seleziona "Le mie app e i miei giochi"(“My apps and games”) e vai a "Google Chrome" .

3. Fare clic su "Aggiorna"(“Update”) se non è stato ancora aggiornato.

4. Una volta aggiornato, apri l'app e prova a scaricare un file.
Metodo 5: installa Chrome Beta(Method 5: Install Chrome Beta)
Se nessuno dei metodi precedenti funziona, installa la versione beta di Chrome(beta version of the Chrome) sul tuo dispositivo e usa quella al posto dell'altra applicazione Google Chrome.

Uno dei principali vantaggi che ottieni da Chrome beta è la possibilità di provare le nuove funzionalità inedite. Anche se potrebbero essere un po' difettosi, vale la pena provare, e il bello è che puoi fornire feedback su queste funzionalità e, in base alle opinioni degli utenti, il team di sviluppo sceglierà se includerle o meno nella versione originale.
Consigliato:(Recommended:)
- Risolto l'errore dell'applicazione non installata su Android(Fix Application not installed error on Android)
- Come impostare la suoneria dei messaggi di testo personalizzata su Android(How to Set Custom Text Message Ringtone on Android)
Ci auguriamo che questo articolo sia stato utile e che tu sia stato in grado di correggere l'errore di accesso allo spazio di archiviazione di Chrome sul tuo(fix Chrome needs storage access error on your Android) smartphone Android. Ma se hai ancora domande o suggerimenti, non esitare a contattarci utilizzando la sezione commenti.
Related posts
Come riparare Instagram non sarà Let Me Post Error
Come Fix Android.Process.Media Has Stopped Error
Fix Play Store DF-DFERH-01 Error (2021)
9 Ways a Fix Message Non Sent Error su Android
Fix WhatsApp Your Phone Date è Inaccurate Error
Fix ERR INTERNET DISCONNECTED Error in Chrome
Come Block and Unblock A Website su Google Chrome
Come Fix Action Blocked su Instagram Error
Come correggere l'errore dell'app non installata su Android
14 modi per correggere l'errore del profilo di Chrome
Risolvi i messaggi di Snapchat che non inviano errori
Fix Download Pending Error in Google Play Store
Correzione dell'errore 98 Terminazione SMS negata
10 Ways a Fix Resolving Host Error in Chrome
Come Fix Hulu Token Error 5
Fix Insufficient Storage Available Error su Android
Correggi l'errore DNS_Probe_Finished_NxDomain
Come Fix Outlook non sincronizzarsi su Android
Come consentire Camera Access su Snapchat
Come Fix Slow Charging su Android (6 Easy Solutions)
