Questo dispositivo non riesce a trovare abbastanza risorse gratuite da poter utilizzare (codice 12)
Se vedi Codice di errore 12, Questo dispositivo non riesce a trovare abbastanza risorse gratuite da poter utilizzare(Error code 12, This device cannot find enough free resources that it can use) in Gestione dispositivi(Device Manager) , significa che il dispositivo che desideri utilizzare non riesce a trovare abbastanza risorse gratuite per funzionare. Il messaggio di errore completo includerà anche un suggerimento per rimuovere o disabilitare uno degli altri dispositivi sul sistema Windows 10 . In questo post, condivideremo come risolvere questo codice di errore di Gestione dispositivi(Device Manager Error Code) .
Codice 12(Code 12) : questo dispositivo non riesce a trovare abbastanza risorse gratuite da poter utilizzare
Quando ciò accade, significa che più di un dispositivo sta tentando di utilizzare la stessa porta I/O. Apri Gestione dispositivi e verifica se sono presenti punti esclamativi gialli accanto a qualsiasi elemento. Si desidera individuare il dispositivo che causa il conflitto di I/O. Di solito succede quando hai installato di recente hardware o software che potrebbero aver modificato la tua configurazione. In tal caso, puoi anche provare a disinstallare l'hardware/software o persino a ripristinare una versione precedente di Windows .
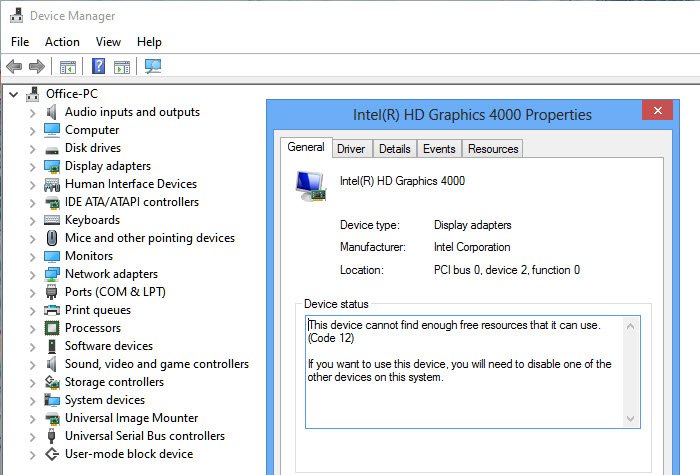
La risorsa può essere di qualsiasi tipo. Potrebbe essere come quando ai dispositivi vengono assegnate le stesse porte I/O o lo stesso canale DMA o lo stesso interrupt. (DMA)Ecco un paio di modi per risolvere questo errore.
1] Segui la risoluzione suggerita
Di solito, la risoluzione è offerta da Windows proprio accanto al messaggio di errore. Se è abbastanza semplice, puoi seguirlo e risolvere il problema. Come puoi vedere nell'immagine sopra, uno degli altri dispositivi che potresti aver installato di recente è in conflitto con uno esistente. Per rimuoverlo e cambiare lo slot hardware sulla scheda madre.
2] Risoluzione dei problemi (Troubleshooter)hardware e dispositivi(Devices)
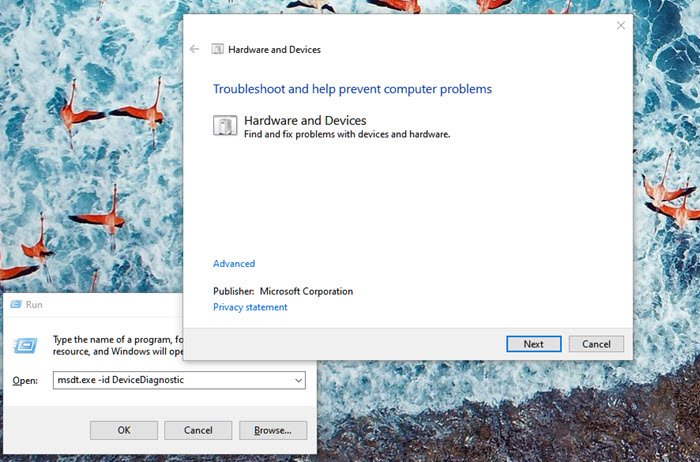
- Apri il prompt Esegui (Win + R)
- Digitare
msdt.exe -id DeviceDiagnostice premere il tasto Invio - Quindi, segui la procedura guidata per verificare se il problema può essere risolto
3] Aggiorna(Update) il driver del dispositivo(Device Driver) tramite Gestione dispositivi(Device Manager)
Se si verifica un conflitto a causa del driver, è possibile fare clic con il pulsante destro del mouse sul dispositivo in questione e verificare se è disponibile un aggiornamento del driver. (driver update available.)Se sei sicuro del dispositivo fisico, puoi anche provare a cercare un aggiornamento sul sito Web degli OEM(OEMs) .
4] Disinstallare il dispositivo(Device) che causa il problema
Apri Gestione dispositivi(Device Manager) per trovare il dispositivo con un punto esclamativo giallo. Fare clic con il tasto destro su di esso e scegliere di disinstallare. Riavvia il computer e lascia che il sistema operativo ritrovi l'hardware e allochi le risorse.
5] Assegna risorse dal BIOS
- Se non c'è risoluzione, è necessario accedere al BIOS . Di solito, un riavvio seguito dalla pressione del tasto F2 o DEL dovrebbe portarti a farlo.
- Una volta nel BIOS , dovrai allocare risorse sufficienti a quel dispositivo. Ad esempio, se il BIOS non ha allocato un interrupt a un controller USB a causa di una tabella delle specifiche multiprocessore ( MPS ) non valide, è necessario modificarla dal BIOS.
Nota che questo richiede qualcuno con una chiara comprensione di ciò che stai cercando di modificare nel BIOS . Inoltre, il BIOS dovrebbe offrire questa funzionalità.
Spero che il post sia stato facile da seguire e che tu sia stato in grado di risolvere "Codice 12. Questo dispositivo non riesce a trovare abbastanza risorse gratuite da poter utilizzare l'errore in Windows 10 ".
Related posts
Questo dispositivo è attualmente in attesa su un altro dispositivo (Code 51)
Find, download and install Drivers per Unknown Devices o Hardware
Biometric mancante o disinstallato Biometric device utilizzando Device Manager
Fix Touchpad error Questo dispositivo non può avviare (Code 10) su Windows 11/10
Fix Error Code 19, Windows non può iniziare questo hardware device
Fix Bluetooth LE Devices Problemi di connettività su Windows 10
Correggi Windows 10 Nessun dispositivo audio installato
Come recuperare una cartella eliminata su dispositivi Android
Correggi l'errore "Non sono disponibili dispositivi Mixer attivi" in Windows
Fix Play Store Wo Non Download Apps su Android Devices
Audio Input and Output device Disinstallato al riavvio in Windows 10
Connected Devices Platform Service service terminato
Come scansionare la tua rete per dispositivi e porte aperte
Come disabilitare Clipboard Sync Across Devices in Windows 10
Risolto il problema con USB OTG che non funziona su dispositivi Android
Allow or Prevent Devices Wake Computer in Windows 10
Cos'è Microsoft RRAS Root Enumerator?
Come aprire Device Manager in Windows 10
Find Drivers per Unknown Devices in Device Manager
Microsoft Usbccid smartcard Reader (WUDF) Non funziona in Windows 10
