File che mostrano date errate in Explorer su Windows 11/10
Un utente di PC Windows(Windows PC) ha segnalato di aver notato alcuni strani problemi con Date(Dates) & Times per alcuni file errati in Esplora file(File Explorer) . Alcuni file appena scaricati finiranno con le date elencate come vecchie di dieci anni. Le date di Created/Modified in Proprietà del file sono corrette, ma vengono ancora visualizzate in Esplora file(File Explorer) come 9 anni più vecchie. Se ti trovi di fronte a un problema simile, puoi provare la soluzione fornita in questo post.
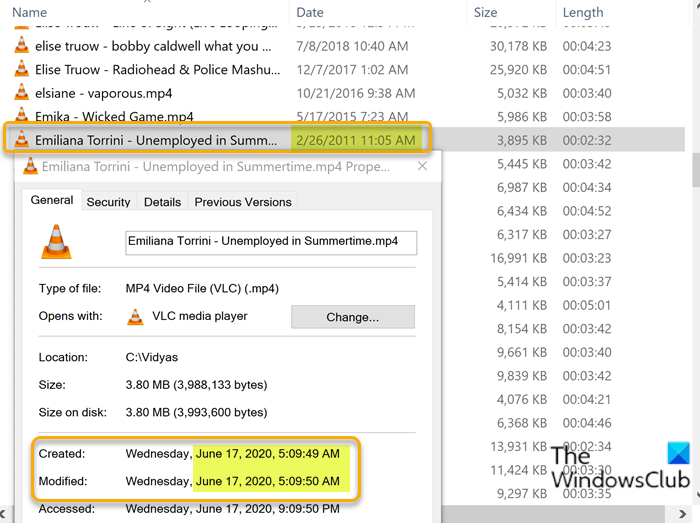
File che mostrano date errate in Esplora file(File Explorer)
Il problema è causato dal modo in cui funziona il sistema di archiviazione di Windows 11/10Tiene traccia di non meno di tre date diverse per ciascun file sull'unità disco, che sono:
- La data di creazione del file
- La data dell'ultima modifica del file
- La data dell'ultimo accesso al file
Come puoi vedere dall'immagine sopra, Windows 11/10 mostrerà normalmente la data di creazione del file e indipendentemente da quanto o con quale frequenza il file viene aggiornato, la data di creazione rimane invariata. Questo è ottimo se vuoi effettivamente vedere quando sono stati creati i file, ma non aiuta se vuoi vedere quali file sono stati aggiornati di recente.
La soluzione è semplice. Per risolvere il problema, procedere come segue:
- Premi Windows key + E per aprire Esplora file(open File Explorer) .
- Nella finestra Esplora file , fare clic con il pulsante destro del mouse sull'intestazione della colonna (File Explorer)Data(Date) : viene visualizzato un elenco delle colonne che possono essere visualizzate. Quelli che sono visibili hanno segni di spunta accanto a loro.
- Ora, deseleziona l' opzione Data(Date) per rimuovere la colonna.
- Quindi, fai clic con il pulsante destro del mouse su una delle intestazioni di colonna e seleziona l' opzione Data di modifica(Date modified) nel menu. Questo lo aggiunge come una nuova colonna e apparirà come l'ultima a destra dopo tutte le altre colonne.
- Ora, per riportare la colonna nella sua posizione originale, che è immediatamente successiva alla colonna Nome(Name) , dovrai fare clic e trascinare e rilasciare la colonna Data di modifica(Date modified) dove desideri.
Questo è tutto! Una volta che una cartella è configurata per utilizzare determinate impostazioni, come la data di modifica e non la data di creazione, la ricorda e la utilizza ogni volta che viene visualizzata quella cartella.
Leggi(Read) : Windows non ricorda la posizione e la dimensione della finestra(Windows does not remember window position and size) .
Facci sapere se questo ti ha aiutato.
Related posts
Come mostrare Details pane in File Explorer in Windows 10
Lo schermo di Windows 10 continua a rinfrescare costantemente automaticamente
Come terminare o uccidere Explorer.exe in Windows 11/10
Come Backup and Restore Quick Access Folders in Windows 10
Come copiare il percorso di un file o una cartella in Windows 10
Come cambiare lo Scrollbar width in Windows 11/10
Come aprire File Explorer in Windows 10
Come mostrare File Extensions in Windows 11/10
Le impostazioni di sincronizzazione di Windows 10 non funzionano in grigio
Microsoft Intune che non si sincronizza? Force Intune per sincronizzare in Windows 11/10
Come abilitare o disabilitare Compact View in Explorer in Windows 10
Explorer.exe High Memory or CPU usage in Windows 10
Come abilitare o disabilitare Drag and Drop in Windows 11/10
Desktop or Explorer non si aggiorna automaticamente in Windows 10
Come abilitare Check Boxes di selezionare file e cartelle in Windows 10
Come utilizzare gli strumenti incorporati Charmap and Eudcedit di Windows 10
Come mostrare tutte le unità in questo PC folder di Windows 10
Come correggere le anteprime delle miniature non visualizzate in Windows 11/10 Explorer
Come scambiare i dischi rigidi in Windows 10 con Hot Swap
Remove duplicate Drive Letter entry da Explorer in Windows 11/10
