Errore 0x80071128: i dati presenti nel buffer del punto di analisi non sono validi
Alcuni utenti hanno riscontrato un errore imprevisto 0x80071128 quando tentano di eliminare una cartella su Windows 11/10 . Il messaggio di errore completo che viene fornito con questo errore è:
Unhandled exception has occurred in a component in your application. If you click Continue, the application will ignore this error and attempt to continue.
Error 0x80071128: The data present in the reparse point buffer is invalid.
Se stai riscontrando un tale codice di errore anche sul tuo computer, questo post fornirà alcune soluzioni efficaci che ti aiuteranno a risolverlo.
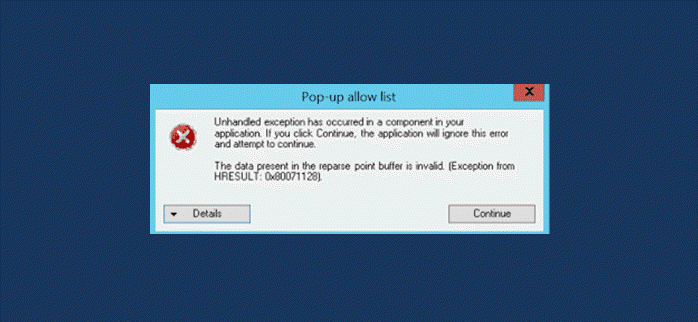
Che cos'è un punto di analisi in Windows?
Il punto di analisi di Windows è una struttura di dati che contiene informazioni su come accedere a file e directory. Viene utilizzato per associare un dato a un altro, ad esempio un file, una directory o un punto di montaggio del volume. Tutto ciò si ottiene modificando gli attributi del punto di analisi. Oltre a contrassegnare un oggetto come punto di montaggio, è anche possibile contrassegnarlo come montato e di sola lettura. L'oggetto di origine viene in genere copiato senza essere spostato per creare il punto di analisi.
In un file system, un punto di analisi rappresenta un oggetto con valori di attributo che abilitano la funzionalità estesa. Il punto di analisi contiene un tag che definisce la posizione e l'applicazione associata alle informazioni esterne. In Linux , un collegamento simbolico è chiamato punto di analisi. È molto simile a quello di una scorciatoia o di un collegamento che la maggior parte di noi usa quotidianamente. Le icone sullo schermo del tuo computer non sono in realtà i programmi che vengono avviati. Sono semplicemente file che puntano a quei programmi e ne indirizzano l'avvio quando si fa clic.
Errore 0x80071128: i dati presenti nel buffer del punto di analisi non sono validi
Se ti trovi di fronte a questo problema, puoi provare le seguenti soluzioni e vedere se questo aiuta a risolvere il problema.
- Esegui CHKDSK
- Esegui la scansione SFC
- Eseguire la scansione DISM
Vediamoli ora nel dettaglio:
1] Esegui CHKDSK
È possibile che tali errori si verifichino a causa di settori danneggiati sul disco rigido. Per evitare questo problema, puoi eseguire CHKDSK utilizzando le seguenti istruzioni:

- Fare clic con il pulsante destro del mouse su Start e selezionare Esegui(Run) per aprire la finestra di dialogo Esegui.
- Nella casella di testo, digita cmd e quindi premi Ctrl+Shift+Enter per aprire il prompt dei comandi con privilegi elevati(open the elevated Command Prompt) .
- All'interno della finestra del prompt dei comandi, digita il comando seguente e premi Invio(Enter) .
chkdsk /r /f
- Ora premi Invio(Enter) e riceverai il seguente messaggio:
Chkdsk cannot run because the volume is in use by another process. Would you like to schedule this volume to be checked the next time the system restarts? (Y/N).
- Premi il tasto Y sulla tastiera, quindi riavvia il computer.
Dopo aver completato il processo, controlla se ha corretto gli errori sul disco rigido del computer. Se stai riscontrando lo stesso errore, prova la soluzione successiva.
2] Esegui scansione SFC
Potresti riscontrare l'errore 0x80071128(Error 0x80071128) se hai un file di sistema danneggiato. In questo caso, puoi eseguire una scansione SFC per cercare danneggiamenti nei file di sistema di Windows e ripristinare i file danneggiati. Di seguito sono riportati i passaggi che puoi utilizzare per eseguire una scansione SFC:

- Apri il prompt dei comandi(Command Prompt) come amministratore.
- Se sullo schermo vengono visualizzati messaggi di controllo dell'account utente , fare clic su (UAC)Sì(Yes) per concedere i privilegi.
- All'interno della finestra del prompt dei comandi, digita il comando seguente e premi Invio(Enter) .
sfc /scannow
- Continuando con la soluzione successiva se il problema rimane irrisolto.
3] Eseguire la scansione DISM
Nel caso in cui la scansione SFC non risolva l'errore, eseguire la scansione DISM (Deployment Image Servicing and Management)(run the Deployment Image Servicing and Management (DISM)) per ripristinare l'integrità del sistema e attendere il completamento. Dopo averlo fatto, controlla se l'errore è stato risolto.
Questo è tutto. Spero che questo post ti sia di aiuto.(That’s it. I hope you find this post helpful.)
Correlati(Related) : Correzione dell'errore 0x80070091 La directory non è vuota.(Fix Error 0x80070091 The directory is not empty.)
Related posts
Windows non può verificare la firma digitale (Code 52)
Fix L'archivio è sia in un formato sconosciuto o un errore danneggiato
Questa funzione richiede supporti rimovibili - Password Errore di reset
Fix Microsoft Store Iscriviti error 0x801901f4 su Windows 11/10
Fix Crypt32.dll non trovato o errore mancante in Windows 11/10
Fix Microsoft Store Error 0x87AF0001
Fix Package non può essere registrato su Windows 11/10
MBR2GPT Impossibile abilitare i privilegi di backup / ripristino su Windows 10
L'applicazione non riesce a trovare Scanner - WIA_ERROR_OFFLINE, 0x80210005
Errore Fix Event ID 7031 o 7034 quando l'utente disconnette il computer Windows 10
Oops! Non siamo riusciti a salvarlo - Windows Photos App
FEATURE TRANSFER error Durante software installation su Windows 10
Runtime error 429, ActiveX component non può creare l'oggetto
System error 6118, l'elenco dei server per questo gruppo di lavoro non è disponibile
Error 1327 Invalid Drive Quando si installa o si disinstalla programmi
Si è verificato un errore che applica gli attributi al file in Windows 10
Come riparare Start PXE su IPv4 in Windows 11/10
Fix Windows 10 Upgrade Install error 0x8007042B - 0x2000D
Il conducente ha rilevato un interno driver error su \ Device \ VBoxNetLWF
Hid.dll non trovato o errore mancante nel Windows 10
