Consenti al contenuto attivo su protocolli limitati di accedere al mio computer
Windows dispone di una politica che consente di consentire o vietare ai protocolli limitati dall'amministratore di eseguire contenuti attivi come Java , ActiveX , ecc. nell'area Intranet(Intranet Zone) . In questo post, gestiremo la politica " Consenti a contenuto attivo su protocolli limitati di accedere al mio computer(Allow active content over restricted protocols to access my computer) ".
Consenti(Allow) al contenuto attivo su protocolli limitati di accedere al mio computer
Questi sono due modi in cui puoi consentire al contenuto attivo su protocolli limitati di accedere al mio computer.
- Editor criteri di gruppo
- Editore del Registro di sistema
Parliamo di loro in dettaglio.
1] Editor criteri di gruppo
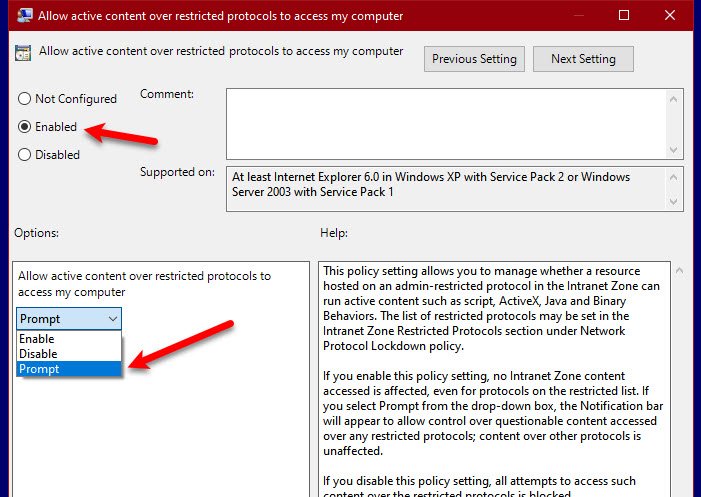
Il modo più semplice per gestire questo criterio è tramite l' Editor criteri di gruppo(Group Policy Editor) . Per fare ciò, avvia l'Editor criteri di gruppo (Group Policy Editor ) con Win + R, digita " gpedit.msc" e premi Invio.(Enter.)
Passare alla seguente posizione.
Computer Configuration > Administrative Template > Windows Components > Internet Explorer > Internet Control Panel > Security Page > Local Machine Zone
Ora, fai doppio clic sul criterio " Consenti al contenuto attivo su protocolli limitati di accedere al mio(Allow active content over restricted protocols to access my ) computer" e seleziona Abilitato (Enabled ) per abilitare il criterio.
Se vuoi sapere se si accede a contenuti discutibili tramite un protocollo limitato, seleziona Richiedi (Prompt ) dal menu a discesa.
In questo modo riceverai una notifica ogni volta che un contenuto discutibile viene trasferito su un protocollo limitato.
2] Editor del Registro di sistema

Se l'Editor criteri di gruppo(Group Policy Editor) non fa per te o hai Windows 10 Home , puoi fare lo stesso con l' Editor del Registro(Registry Editor) di sistema . Quindi, premi Win + R, digita "regedit" e premi Invio(Enter) . Ora vai nelle seguenti posizioni.
Computer\HKEY_CURRENT_USER\SOFTWARE\Policies\Microsoft\Windows\CurrentVersion\Internet Setting
Fare clic con il pulsante destro del mouse su Impostazioni Internet,(Internet Setting, ) selezionare New > Key, e denominarlo Zone. (Zones. )Fare clic con il pulsante destro del mouse su Zone,(Zones, ) selezionare New > Key, e denominarlo O. Ora è necessario creare un valore DWORD(DWORD Value) , per questo, fare clic con il pulsante destro del mouse su 0, select New > DWORD (32-bit) Value, e denominarlo 2300 .
Fare doppio clic su 2300 e impostare i Dati valore (Value data ) su 0 (per abilitare la policy) o 1 (per selezionare Prompt ). In questo modo hai abilitato la politica con l' Editor del Registro(Registry Editor) di sistema .
Speriamo di averti aiutato a consentire il contenuto attivo su protocollo limitato.
Related posts
Disabilita Internet Explorer 11 come standalone browser utilizzando Group Policy
Fine vita di Internet Explorer; Cosa significa per le imprese?
Migrare da Internet Explorer a Edge utilizzando rapidamente questi strumenti
Internet Explorer crash a causa di Iertutil.dll su Windows 10
Gli script sono solitamente sicuri, vuoi consentire gli script di eseguire?
Allow o Block Standard Users Dalla modifica System Time and Time Zone
Force Internet Explorer per ripristinare l'ultimo browsing session
Adobe Flash non funziona in Internet Explorer 11
Allow Accesso diretto allo stoccaggio rimovibile in Remote Sessions
Allow o blocco Sincronizzazione dei conti OneDrive per organizzazioni specifiche
Come abilitare o Disable Allow wake timer su Windows 10
Come disinstallare Internet Explorer in Windows 10
Impedire agli utenti di cancellare Browsing History and Cookies in IE
Abilita la protezione da non tracciamento e rilevamento in IE 11 ed Edge
Come rinominare o cambiare Active Network Profile Name in Windows 11/10
Allow or Deny Apps Access a Camera in Windows 10
Allow utenti di scegliere come gestire i conflitti di sincronizzazione Office file
Allow or Prevent Users di modificare le Date and Time in Windows 10
Correggi l'errore "Non sono disponibili dispositivi Mixer attivi" in Windows
Abilita la navigazione privata in IE 11 e Microsoft Edge
