Disabilita Internet Explorer 11 come browser autonomo utilizzando Criteri di gruppo
Microsoft interromperà Internet Explorer dopo 25 anni . Hanno ragioni adeguate per farlo poiché IE ha avuto la sua giusta dose di problemi. È giunto il momento per le aziende di migrare a Microsoft Edge , quindi in questo articolo vedremo come disabilitare Internet Explorer 11 come browser autonomo in Windows 10 utilizzando l' Editor criteri di gruppo(Group Policy Editor) .
Quando si esegue questa operazione, gli utenti vedranno un messaggio: Internet Explorer – Questa azione è limitata(Internet Explorer – This action is restricted) .
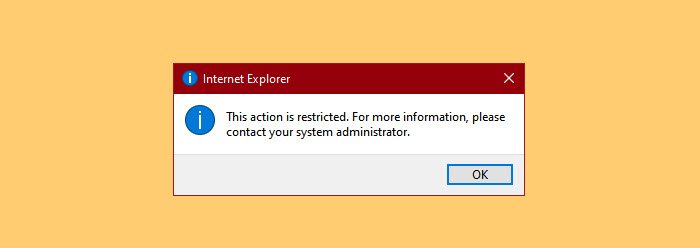
Disabilita Internet Explorer 11 come browser autonomo

Prima di procedere oltre, assicurati di avere l'ultima versione di Windows 10 . Quindi, controlla gli aggiornamenti( check for updates) e installalo se disponibile.
Se disabiliti IE 11 come browser autonomo, la seguente è l'esperienza dell'utente finale.
- L'icona di Internet Explorer sarà assente dal menu Start(Start Menu) ma sarà presente nella barra delle applicazioni.(Taskbar.)
- Quando si apre Internet Explorer o un file ad esso associato, è possibile che venga visualizzato il messaggio " Questa azione è limitata. Per ulteriori informazioni, contattare l'amministratore di sistema." (This action is restricted. For more information, please contact your system administrator.” )o potrebbe non visualizzare nulla, a seconda di come si configura il criterio
- Ma una volta che fai clic su OK, lo stesso file si aprirà con Microsoft Edge .
Avvia l'Editor criteri di gruppo (Group Policy Editor ) dal menu Start(Start Menu) . Ora vai alla seguente posizione.
Computer Configuration > Administrative Templates > Windows Components > Internet Explorer
Cerca Disabilita Internet Explorer 11 come browser autonomo.(Disable Internet Explorer 11 as a standalone browser.)
Fare doppio clic su di esso, selezionare Abilitato(Enabled) e per configurare come notificare agli utenti questa azione, selezionare una delle seguenti opzioni, da " Notifica che Internet Explorer 11 è disabilitato".(Notify that Internet Explorer 11 is disabled”.)
- Mai(Never) : per non informare mai gli utenti di questa azione.
- Sempre(Always) : per informare gli utenti ogni volta che avviano IE 11
- Una volta per utente(Once per user) : per informare gli utenti la prima volta che avviano IE 11
Dopo averne selezionato uno, fai clic su Apply > Ok e sarai a posto.
In questo modo sarai in grado di disabilitare questo Internet Explorer come browser autonomo.
Letture correlate:(Related reads:)
- Come disinstallare, rimuovere o disattivare Internet Explorer in Windows 10(How to Uninstall, Remove or Turn off Internet Explorer in Windows 10)
- Reindirizzare i siti da IE a Microsoft Edge utilizzando Criteri di gruppo(Redirect sites from IE to Microsoft Edge using Group Policy)
- Guida alla distribuzione di Microsoft Edge per le aziende(Microsoft Edge Deployment Guide for Business) .
Related posts
Fix Long-Running Script error su Internet Explorer 11
Adobe Flash non funziona in Internet Explorer 11
i siti di reindirizzamento da IE a Microsoft Edge utilizzando Group Policy in Windows 10
Abilita la protezione da non tracciamento e rilevamento in IE 11 ed Edge
Abilita la navigazione privata in IE 11 e Microsoft Edge
Come disabilitare Auto Refresh in Microsoft Edge or Internet Explorer
Configurare Controlled Folder Access utilizzando Group Policy & PowerShell
Come gestire i tuoi download nell'app Internet Explorer 11
Disabilita: hai nuove app che possono aprire questo tipo di file
Delete Vecchi profili utente e file automaticamente in Windows 10
Turn OFF Display di recenti voci di ricerca in File Explorer in Windows 11/10
Prevent installation di Programs da rimovibile Media Source
Le politiche di sicurezza sono impostate per mostrare informazioni sull'ultimo accesso interattivo
Disabilita Developer Tools in Edge utilizzando Registry or Group Policy
Desktop Background Group Policy non sta applicando in Windows 10
Computer policy non può essere aggiornato con successo
Come scaricare e installare Internet Explorer 11 per Windows
Disabilita Delivery Optimization via Group Policy or Registry Editor
Come navigare sul Web con l'app Internet Explorer 11 in Windows 8.1
Come bloccare tutte le impostazioni Taskbar in Windows 10
