Il software Intel Thunderbolt Dock non funziona su Windows 11/10
Nel post di oggi, esploreremo perché i dispositivi collegati tramite il software Intel Thunderbolt Dock smettono di funzionare dopo che il computer Windows 11/10 riprende dallo stato di alimentazione S5(S5 power state) . Thunderbolt è stato sviluppato da Intel e offre trasferimenti di dati a larghezza di banda elevata tra dispositivi, con velocità di trasferimento massime di 40 Gbps (o 5 GB/s) disponibili.
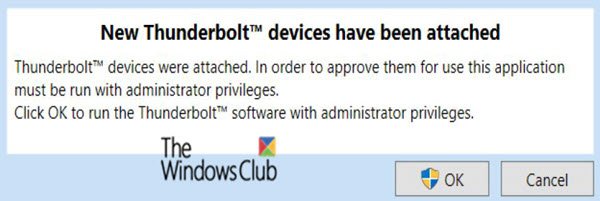
Dovresti sapere che USB-C e Thunderbolt utilizzano entrambi la stessa porta reversibile. Mentre una porta USB-C(USB-C) e una porta Thunderbolt sembrano uguali, Thunderbolt ha dell'hardware extra rispetto alla più diffusa USB-C .
È anche importante sapere che i tuoi accessori e cavi USB-C funzioneranno con una porta Thunderbolt . Tutte le porte Thunderbolt sono anche porte USB-C. Tuttavia, non tutte le porte USB-C sono anche porte Thunderbolt .
Nello stato S5, o arresto, la macchina non ha stato di memoria e non sta eseguendo alcuna attività di calcolo.
L'unica differenza tra gli stati di alimentazione del sistema S4 e S5 è che il computer può riavviarsi dal file di ibernazione nello stato S4, mentre il riavvio dallo stato S5 richiede il riavvio del sistema.
Lo stato S5 ha le seguenti caratteristiche:
- Consumo energetico: (Power consumption: )Off , fatta eccezione per la corrente di mantenimento verso dispositivi come il pulsante di accensione.
- Ripresa del software: l'(Software resumption: ) avvio è necessario al risveglio.
- Latenza hardware:(Hardware latency: ) lunga e indefinita. Solo l'interazione fisica, come l'utente che preme l'interruttore ON, riporta il sistema allo stato di lavoro. Il BIOS può anche essere attivato da un timer di ripristino se il sistema è configurato in questo modo.
- Contesto hardware di sistema:(System hardware context: ) nessuno mantenuto.
(Thunderbolt)Il software Thunderbolt non funziona su Windows 11/10
Su un Dock Thunderbolt(Thunderbolt Dock) , sono collegati diversi dispositivi, come una tastiera, un mouse e una chiave di crittografia USB . Se hai abilitato l' avvio rapido(Fast Startup) su un computer Windows e procedi come segue:
- Collegare ripetutamente la Thunderbolt Dock al computer. I dispositivi sul Dock Thunderbolt(Thunderbolt Dock) sono enumerati.
- Si preme il pulsante di alimentazione per mettere il sistema in uno stato di alimentazione Soft Off (S5). UN
- Dopo che lo schermo si è spento, rimuovi il Dock Thunderbolt(Thunderbolt Dock) e attendi il completamento del processo S5 e collega il Dock Thunderbolt(Thunderbolt Dock)
- Attendi cinque secondi affinché il Thunderbolt Dock diventi inattivo.
- Quindi, accendi il computer e controlli se il mouse, la tastiera e la chiave USB funzionano.
In questo scenario, c'è un tasso di errore del cinque percento per tutti i dispositivi collegati a Thunderbolt Dock . In questa situazione, i dispositivi smettono di funzionare anche se sono elencati in Gestione dispositivi(Device Manager) .
Quando si verifica l'errore, la funzionalità dei dispositivi non può essere ripristinata ricollegando il Thunderbolt Dock .
Per risolvere questo problema, Microsoft consiglia di riavviare il computer Windows .
That’s it!
Related posts
Il remoto procedure call è riuscito Errore durante l'uso DISM in Windows 10
Background Intelligent Transfer Service non funziona in Windows 11/10
Fix Device encryption è temporaneamente sospeso errore Windows 11/10
Come aprire e leggere i file Small Memory Dump (DMP) in Windows 10
Windows Security dice No Security Providers in Windows 10
Funzionamento mancante System Non Found error in Windows 11/10
Device Manager è vuoto e che non mostra nulla in Windows 11/10
Non può ricevere o effettuare chiamate utilizzando il tuo Phone app in Windows 10
Cancellato Printer continua a riapparire e tornare a Windows 10
Run come administrator option non mostra o lavorando in Windows 11/10
Come correggere Unidentified Network in Windows 11/10
Start Menu non si apre o Start Button non funziona in Windows 11/10
HDMI Audio device non mostrabile in Windows 10
Impossibile trascinare e rilasciare file o cartelle in Windows 11/10
Errore incompatibile Video card durante l'installazione Windows 10
Windows non può ottenere lo Network Settings dal router in Windows 10
Impossibile mappare Network drive in Windows 10
Microsoft Office Click-To-Run High CPU usage in Windows 11/10
WMI Provider Host (WmiPrvSE.exe) High CPU Usage in Windows 10
Brave Browser non si apre o lavora su Windows 11/10
