Come creare un grafico a linee e un grafico a dispersione in Excel
I grafici(Charts) semplificano il lavoro con i fogli Excel(Excel sheets) . Tuttavia, è importante sapere quale tipo di grafico funziona meglio con quale tipo di dati. Se hai a che fare con dati che coinvolgono l'analisi comparativa di valori distribuiti su 2 colonne diverse, prova a utilizzare il grafico a linee(Line Chart) o il grafico(Scatter Plot Graph) a dispersione . La procedura per creare un grafico a linee e un grafico a dispersione in Excel è discussa qui.
Differenza tra grafico a linee(Line Chart) e grafico a dispersione(Scatter Plot)
Se comprendi la definizione di una funzione matematica, un buon modo per giudicarla è che qualsiasi linea tracciata parallelamente all'asse y si interseca con i valori nella curva della funzione solo una volta. Lo stesso vale per i grafici a linee. I valori vengono tracciati lungo l'asse y e l'asse x viene utilizzato per contrassegnare la progressione.
Nel caso di un grafico a dispersione, indipendentemente dal fatto che lo si utilizzi semplicemente con i punti o le linee di marcatura, il grafico viene distribuito sull'asse XY.
Per esempio. Consideriamo questo esempio di stipendio di una persona negli anni dal 2011 al 2020. Gli anni sono menzionati nella colonna A a partire da A3 fino ad A12 . Gli stipendi della persona per i rispettivi anni sono menzionati nelle celle corrispondenti nella colonna B da B3 a B12 .
Come creare un grafico a linee in Excel
Per creare un grafico a linee in Excel , la procedura è la seguente:
Seleziona i dati in entrambe le colonne (da A3 a B12 ).
Vai a Insert > Line Chart .
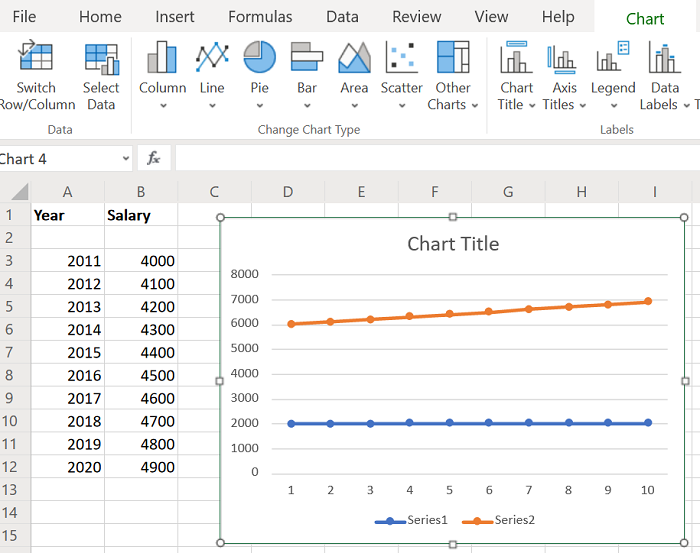
Seleziona il grafico a linee appropriato.
Modifica la posizione e le dimensioni del grafico secondo le tue esigenze.
Come creare un grafico(Scatter Plot) a dispersione in Excel
La procedura per creare un grafico a dispersione in Excel è la seguente:
Seleziona i dati in entrambe le colonne (da A3 a B12 ).
Vai a Insert > Scatter Plot a dispersione .
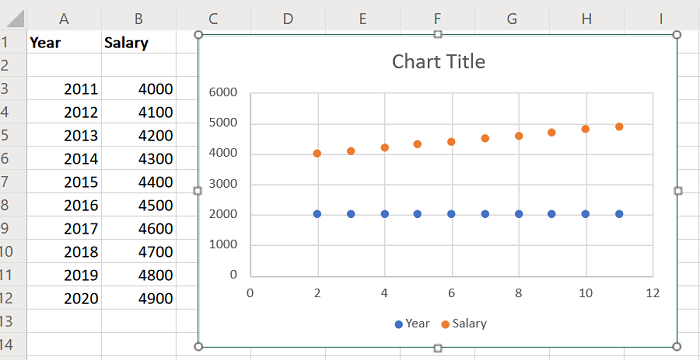
Selezionare il grafico a dispersione appropriato.(Scatter Plot)
Regola le dimensioni e la posizione del grafico secondo le tue esigenze.
Si noterà che le curve del grafico a linee e del grafico a dispersione sono diverse. Tuttavia, questi grafici sono di natura statica.
Potresti anche considerare la creazione di grafici dinamici in Excel(creating dynamic charts in Excel) . In questo modo, le curve nel grafico cambieranno man mano che si modifica il valore dei dati.
Related posts
Come creare un Bar Graph or Column Chart in Excel
Aggiungi un Linear Regression Trendline a un Excel Scatter Plot
Come creare un semplice grafico o grafico in Excel
Come creare un Radar Chart in Windows 11/10
Come inserire un Dynamic Chart in Excel spreadsheet
Come creare e utilizzare Form Controls in Excel
Come cambiare Chart Color default in Word, Excel, PowerPoint
Come fare un Pie Chart in Excel
Convert CSV a Excel (XLS or XLSX) utilizzando Command line in Windows 10
Come creare un grafico a torta in Excel
Come creare un Organization Chart in Excel
Microsoft Excel sta cercando di recuperare le tue informazioni
Come aggiungere o sommare Time in Microsoft Excel
Come fare uno Line Graph in Google Fogli
Microsoft Excel Tutorial, per principianti
Come bloccare le cellule in Excel formula per proteggerli
Come estrarre nomi di dominio da URLs in Microsoft Excel
Come creare un Pivot Table and Pivot Chart in Excel
Come utilizzare lo ISODD function in Excel
Come usare INT and LCM Functions in Excel
