Strumento di cattura bloccato, si blocca o si arresta in modo anomalo in Windows 11/10
Windows 11/10 offre uno strumento integrato, Strumento(Snipping Tool ) di cattura, per acquisire schermate. Sebbene funzioni bene, gli utenti hanno segnalato che, a volte, causa il blocco o il blocco di Windows e talvolta persino l'arresto anomalo. (Windows)Questo è uno scenario simile che si verifica quando viene utilizzato il pulsante Stampa schermo(occurs when the Print Screen button) . Questo post ti guiderà nella risoluzione del problema in cui lo Strumento(Snipping Tool) di cattura blocca Windows 11/10, blocca o arresta in modo anomalo il sistema operativo.
Ecco una cosa da capire. La parola bloccato, si blocca e si arresta in modo anomalo non significa letteralmente. È ciò che gli utenti sentono al riguardo perché non possono utilizzare il computer come previsto e lo strumento di cattura non scompare.
Strumento(Tool) di cattura bloccato, si blocca o si arresta in modo anomalo in Windows 11/10
Usa(Use) questi suggerimenti per risolvere questo problema con lo strumento di cattura.
- Esegui Controllo file di sistema
- Chiudi lo strumento di cattura usando Al + Tab
- Esegui lo(Run System Maintenance) strumento di risoluzione dei problemi di manutenzione del sistema
- Aggiorna driver grafico
Avrai bisogno di un account utente amministratore per risolvere il problema.
1] Esegui Controllo file di sistema
Apri il prompt Esegui usando (Run)Win + R e quindi premi MAIUSC + invio dopo aver digitato CMD . Una volta che il prompt dei comandi si apre con i privilegi di amministratore, digita sfc /scannow nella riga di comando, premi il tasto Invio(Enter) . Riavvia lo strumento digitando snippingtool .exe nel prompt dei comandi. Quindi prova a fare uno screenshot e verifica se il problema persiste.
2] Chiudi lo strumento(Tool) di cattura usando Al + Tab
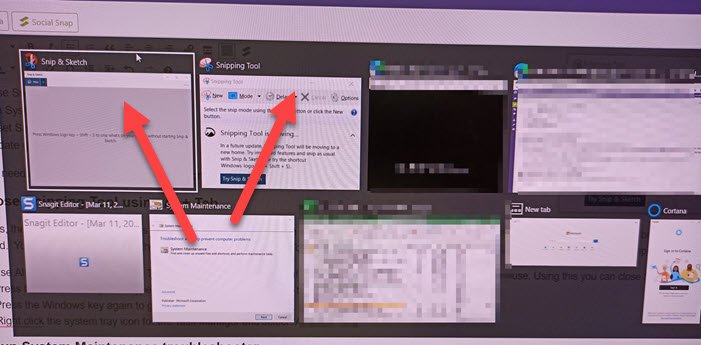
A volte, lo strumento di cattura in Windows smette di funzionare durante l'acquisizione di uno screenshot. L'app non si chiude e offre uno screenshot, ma lo schermo rimane oscurato. Inoltre, non puoi utilizzare nessun altro programma perché Snipping Tool rimane in cima a tutto, anche Task Manager . In questo caso, segui i passaggi per chiudere lo strumento di cattura.
- Use Alt+Tab ancora Alt + Tab e elencherà tutti i programmi aperti.
- Accanto allo strumento di cattura(Snipping) che perde, appare una piccola X.
- Passa(Hover) il mouse sulla miniatura di un'applicazione. Usando questo, puoi chiudere lo Strumento(Tool) di cattura .
Puoi provare ad aprire Task Manager usando Ctrl + Shift + Esc , individuare l' elenco dello strumento di cattura(Snipping) e chiudere il programma. Tuttavia, potrebbe non funzionare sempre poiché lo strumento di cattura rimane ancora in alto.
3] Esegui lo(Run System Maintenance) strumento di risoluzione dei problemi di manutenzione del sistema
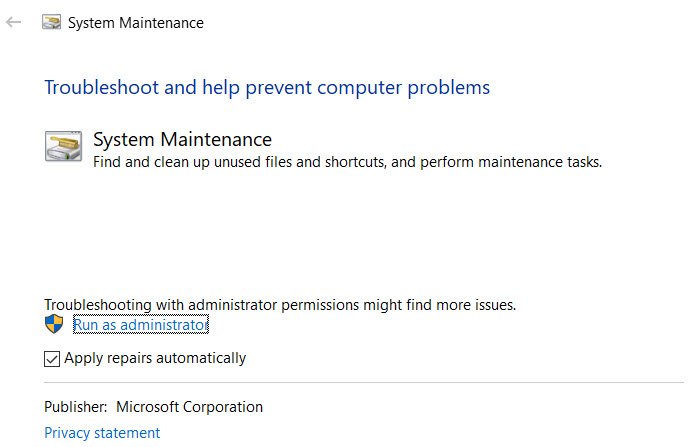
Windows 10 offre uno strumento di risoluzione dei problemi di manutenzione del sistema(System Maintenance) integrato che aiuta a trovare e risolvere i problemi che causano il problema sul computer.
- Digitare System Maintenance nel menu Start e fare clic su Esegui automaticamente le attività consigliate(Perform recommended tasks automatically) .
- Fare clic(Click) su Avanza(Advance) e fare clic su Esegui(Run) come amministratore(Administrator) .
- Fare clic(Click) sul pulsante Avanti e seguire le istruzioni sullo schermo per completare il processo di risoluzione dei problemi.
In alternativa, puoi eseguire il seguente comando:
%systemroot%\system32\msdt.exe -id MaintenanceDiagnostic
Controlla se il problema si ripresenta.
4] Aggiorna il driver grafico
Gli strumenti Screenshot(Screenshot) utilizzano i driver di visualizzazione per acquisire parte dello schermo. In caso di conflitto con il driver e lo strumento screenshot, potrebbero verificarsi cose del genere. Sebbene sia raro che succeda e causi altri problemi, puoi verificare se il sito Web degli OEM(OEMs) offre aggiornamenti del driver. In caso affermativo, aggiorna il driver dello schermo(update the display driver) e controlla se il problema si ripresenta.
Domande frequenti(FAQs) sullo strumento di cattura e su Windows 10 Freeze
Ecco alcune domande relative allo Strumento(Tool) di cattura che ti aiuteranno a capire il problema.
Win + Maiusc + S congelamento
È una scorciatoia per avviare lo strumento di cattura e, a causa di un conflitto con il driver dello schermo, il computer potrebbe bloccarsi.
Come si sblocca lo strumento(Tool) di cattura ?
Puoi usare ALT + TAB per chiudere lo strumento di cattura. Rivelerà tutte le finestre aperte, quindi potrai scegliere di chiudere l'app.
Perché il mio strumento(Tool) di cattura ha smesso di funzionare?
È a causa del conflitto con il driver del display o del problema all'interno dell'app.
Leggi(Read) : Snip e Sketch si blocca(Snip and Sketch freezes) .
Spero che il post sia stato facile da seguire e che tu sia stato in grado di comprendere il problema alla base del problema, che causa il blocco di Windows 11/10 quando si utilizza lo strumento di cattura.
Related posts
Il remoto procedure call è riuscito Errore durante l'uso DISM in Windows 10
Background Intelligent Transfer Service non funziona in Windows 11/10
Fix Device encryption è temporaneamente sospeso errore Windows 11/10
Come aprire e leggere i file Small Memory Dump (DMP) in Windows 10
Windows Security dice No Security Providers in Windows 10
Optimize e migliorare Windows 10 computer performance
Come correggere gli errori di file DLL mancanti su PC Windows 11/10
Intel Thunderbolt Dock software non funziona su Windows 10
SFC non funziona, non funziona o non ha potuto riparare file corrotto in Windows 10
Desktop Location non è disponibile o accessibile in Windows 11/10
Snip and Sketch si blocca in Windows 10
Audio Service non è in esecuzione su Windows 11/10
Windows Update non è riuscito a installare o non scaricherà in Windows 11/10
Common VPN error Codes Risoluzione dei problemi e soluzioni per Windows 10
Impossibile mappare Network drive in Windows 10
Windows 10 Get Help App non funziona
Windows Store Apps Troubleshooter per Windows 10
Start Menu non si apre o Start Button non funziona in Windows 11/10
Fix Windows 10 Printer Problemi con Printer Troubleshooter
Brave Browser non si apre o lavora su Windows 11/10
