Apple TV non risponde al telecomando? 8 modi per risolvere
Quando accendi la tua Apple TV, il telecomando dovrebbe connettersi automaticamente in 3-5 secondi. In caso contrario, continua a premere il pulsante di accensione finché sullo schermo non viene visualizzata la notifica "Connesso remoto".
Se la tua Apple TV non risponde agli(Apple TV isn’t responding to remote) input remoti, i consigli per la risoluzione dei problemi riportati di seguito dovrebbero far funzionare nuovamente il telecomando.

1. Sposta il telecomando più(Remote Closer) vicino all'Apple(Apple) TV
Per prima(First) cosa: assicurati che la tua Apple TV e il suo telecomando siano nel raggio di connessione. Il telecomando Siri(Siri Remote) (2a generazione) comunica con i dispositivi Apple TV compatibili tramite Bluetooth 5.0: funziona(Bluetooth 5.0—works) al meglio entro un raggio di connessione di 40 metri. Il telecomando Siri(Siri Remote) di prima generazione con tecnologia Bluetooth 4.0 ha una portata massima di connessione di 10 metri.

Gli Apple Remote(Apple Remotes) bianchi e in alluminio con batterie rimovibili hanno un raggio di connessione più breve (5-6 metri) perché utilizzano trasmettitori IR.

Avvicina il tuo Apple Remote(Apple Remote) o Siri Remote all'Apple(Apple) TV e assicurati che la distanza non ecceda i rispettivi intervalli di connessione.
Dovremmo anche ricordare che dispositivi elettronici, elettrodomestici o mobili possono bloccare i segnali remoti dal telecomando della tua Apple TV. Ad esempio, qualcuno in questo forum della community Apple ha(this Apple Community forum) risolto i problemi di input lag spostando la sua Apple TV a pochi centimetri da un limitatore di sovratensione. Il limitatore di sovratensione interferiva con il segnale Bluetooth del (Bluetooth)telecomando Siri(Siri Remote) .
Non nascondere il tuo box Apple TV dietro un muro di cemento, una TV o una console TV. Allo stesso modo(Likewise) , assicurati che il telecomando abbia una visuale libera sull'Apple(Apple) TV.
2. Utilizzare un cavo HDMI schermato

L'utilizzo di un cavo non schermato o poco schermato con una Apple TV 4K può interferire con le reti Wi-Fi e i segnali remoti Bluetooth . Il passaggio a un cavo HDMI schermato ad alta velocità(shielded high-speed HDMI cable) di Apple può risolvere i problemi di ritardo remoto di Apple TV e problemi di connettività (Apple TV)Wi-Fi . Questo ha funzionato la magia per molti utenti di Apple TV 4K in questo forum della community Apple(Apple Community forum) .
3. Usa il trucco Siri
Un altro trucco che abbiamo scoperto (in questo thread di Reddit(Reddit thread) ) è usare Siri per riportare in vita un (Siri)telecomando Siri(Siri Remote) che non risponde .
Tieni premuto il pulsante Siri(Siri button) sul telecomando, fai una domanda casuale a Siri e rilascia il pulsante (Siri)Siri .

La tua Apple TV HD o Apple TV 4K dovrebbe ora rilevare e rispondere al telecomando. Premi il pulsante Indietro(Back button) o il pulsante TV/Control Center button per chiudere Siri.
4. Caricare il telecomando
Il telecomando di Apple TV dovrebbe durare diversi mesi con una carica completa. Riceverai notifiche per caricare il telecomando quando il livello della batteria scende al di sotto del 20%. La tua Apple TV non rileverà né risponderà alla pressione dei tasti quando la batteria del telecomando è scarica o danneggiata.
Controllare il livello della batteria del telecomando prima di ricaricare la batteria incorporata o di inserire una nuova batteria. Se la tua Apple TV è accoppiata con il tuo iPhone(Apple TV is paired with your iPhone) , iPad o iPod touch, usa l' app Apple TV Remote nel (Apple TV Remote)Centro(Control Center) di controllo per controllare lo stato della batteria del telecomando.
Apri il Centro di controllo(Control Center) , tocca l' icona Apple TV Remote(Apple TV Remote icon) e attendi che l'app rilevi automaticamente la tua Apple TV. Altrimenti(Otherwise) , tocca il menu a discesa "Scegli una TV" e seleziona la tua Apple TV.

Successivamente, vai su Impostazioni(Settings) > Telecomandi e dispositivi(Remotes and Devices) > Telecomando(Remote) su Apple TV e controlla il "Livello batteria" del telecomando.

Se la tua Apple TV utilizza un telecomando Siri(Siri Remote) , caricalo per almeno 30 minuti utilizzando un cavo da USB a Lightning . Quindi, scollega il telecomando dal caricabatterie e premi il pulsante di accensione.
Utilizza(Use) un cavo certificato Apple(Apple-certified) autentico , preferibilmente il cavo USB fornito con Apple TV.
I cavi contraffatti(Counterfeit) o contraffatti potrebbero non caricare il telecomando. Peggio ancora, può danneggiare il telecomando o le sue batterie.
Per i telecomandi Apple(Apple Remotes) con design della batteria rimovibile, rimuovi e sostituisci la batteria vecchia/esaurita. Troverai il vano batteria sul fondo o sul retro del tuo Apple Remote .
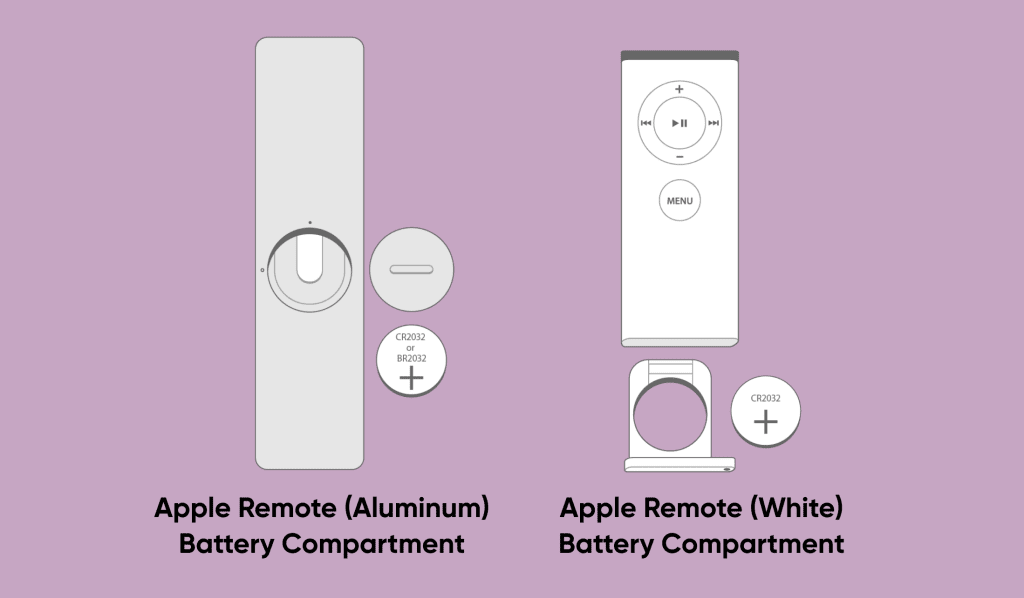
Fare riferimento al tutorial ufficiale di Apple sulla sostituzione della batteria di Apple Remote(Apple’s official tutorial on replacing Apple Remote’s battery) per istruzioni dettagliate. Contatta il supporto Apple(Apple Support) o visita un Apple Store nelle vicinanze per assistenza tecnica.
5. Riavviare il telecomando
Tieni accesa la tua Apple TV, assicurati che il telecomando sia carico e segui i passaggi seguenti:
- Tieni premuti contemporaneamente il pulsante Centro di controllo(Control Center) / TV e il pulsante Volume giù(Volume Down) per almeno cinque secondi. Mentre ci sei, tieni d'occhio la spia di stato della tua Apple TV.
- Rilascia i pulsanti quando la spia di stato dell'Apple(Apple) TV lampeggia. Una notifica "Connessione remota persa" dovrebbe apparire nell'angolo in alto a destra dello schermo della tua Apple TV.

- In circa 5-10 secondi, dovrebbe riapparire nella stessa posizione il messaggio "Remote Connected".

6. Ricollega l' Apple TV e il telecomando
Se la tua Apple TV continua a non rispondere all'input del telecomando, disaccoppia il telecomando e accoppialo di nuovo da zero.
Ricollega Siri Remote ad Apple TV
Ecco come accoppiare i telecomandi (Remotes)Siri o i telecomandi (Remotes)Apple TV con il supporto Siri alla tua Apple TV:
- Avvicina il telecomando Siri (Siri Remote)all'Apple TV, a non(Apple TV—not) più di 8-10 cm (da tre a quattro pollici). Se possibile, posiziona il telecomando sull'Apple(Apple) TV Box.
- Tieni premuti i pulsanti Indietro(Back) e Alza volume(Volume Up) per almeno cinque secondi. Sul telecomando Siri(Siri Remote) di prima generazione , tieni invece premuto il pulsante Menu(Menu button) e il pulsante Volume su(Volume Up button) .

- Rilascia(Release) entrambi i pulsanti quando ricevi un messaggio sullo schermo che indica che il telecomando Siri(Siri Remote) è stato accoppiato correttamente.
Ricollega Apple Remote ad Apple TV
Se il tuo telecomando Apple(Apple Remote) (in alluminio o bianco) non supporta Siri , ecco come ricollegarlo alla tua Apple TV:
- Tenere premuti il pulsante Menu(Menu button) e il pulsante Sinistra(Left button) per almeno sei secondi. Questo scollegherà o disconnetterà il telecomando dalla tua Apple TV.

- Rilascia(Release) entrambi i pulsanti quando l' Apple TV mostra un'icona a catena spezzata sopra l'icona di un telecomando(broken chain icon atop a remote control icon) .
- Tieni premuti il pulsante Menu(Menu button) e il pulsante Destra(Right button) sul telecomando per almeno sei secondi.

- Rilascia i pulsanti quando vedi l'icona di una catena collegata sopra l'icona di un telecomando(linked chain icon above a remote control icon) sul televisore.
7. Riavvia la tua Apple TV
Spegni e riaccendi(Power-cycle) la tua Apple TV se il dispositivo di streaming continua a non rispondere agli input remoti dopo aver provato tutte le possibili soluzioni di risoluzione dei problemi.
Scollega il cavo di alimentazione dell'Apple TV dalla presa di corrente e attendi almeno sei secondi. Ricollega il cavo di alimentazione alla presa a muro e controlla se il telecomando ora risponde prontamente.
8. Aggiorna Apple TV
L'aggiornamento di tvOS può risolvere problemi di prestazioni come problemi di connettività(connectivity problems) , ritardo di input remoto e problemi specifici dell'app su Apple TV(app-specific glitches on your Apple TV) . Apri il telecomando Apple TV nel (Apple TV Remote)Centro di controllo(Control Center) del tuo dispositivo iOS e segui questi passaggi:
Apri l' app Impostazioni(Settings app) e vai su Sistema(System) > Aggiornamenti software(Software Updates) > Aggiorna software(Update Software) . Attendi qualche secondo affinché la tua Apple TV verifichi la presenza di nuovi aggiornamenti di tvOS. Seleziona Scarica e installa(Download and Install) per procedere.

Non spegnere o scollegare l' Apple TV durante l'aggiornamento. Inoltre, fai riferimento al nostro tutorial sull'aggiornamento di tvOS su Apple TV(updating tvOS on Apple TV) per ulteriori cose da fare e da non fare. Troverai anche soluzioni per la risoluzione dei problemi relativi a possibili problemi che potrebbero verificarsi durante l'aggiornamento di tvOS.
Tempo per un nuovo telecomando
Se la tua Apple TV continua a non rispondere, il telecomando è parzialmente o completamente danneggiato. Puoi acquistare un nuovo telecomando per Apple TV su (Apple)Amazon o sul sito Web di Apple(Apple’s website) . Il telecomando Siri(Siri Remote) costa $ 59, mentre il normale Apple Remote costa $ 19.
Related posts
Il mouse Apple non funziona? 9 modi per risolvere
Il microfono degli Apple AirPods non funziona? I 10 modi migliori per risolvere
Microsoft Surface Earbuds vs Apple AirPods: Quale è meglio?
Cos'è Monitor Ghosting? Different modi per risolverlo
Recensione ASUS ZenDrive U7M: l'alternativa economica al SuperDrive di Apple!
Apple M1 Vs Intel i7: le battaglie del benchmark
10 alternative agli AirPod di Apple
Come configurare Apple TV 4K per la prima volta
Un AirPod più forte dell'altro? 13 modi per risolvere
Come risolvere Netflix che non funziona su Apple TV
Come utilizzare Apple AirPods su un PC Windows
FIX: Apple TV non si connette al Wi-Fi
Recensione di Apple AirPods Max: vale il prezzo elevato?
Iniziare con Apple TV+
12 Ways a Fix Mac Cursor Disappears
Apple TV non si accende? Prova queste 4 correzioni
6 consigli di Apple Pencil per ottenere il massimo da esso
Gli 8 migliori cinturini per Apple Watch di terze parti
Come aggiornare un Apple Watch
Montaggio video sul chip Apple M1: lezioni apprese
