Aggiungi facilmente programmi alle cartelle di avvio di Windows 7
A partire da Windows 95 , Microsoft ha reso l'aggiunta di programmi alla cartella di avvio facile come spostarsi nella cartella in Esplora risorse(Windows Explorer) e trascinare collegamenti o programmi direttamente al suo interno.
La cartella di avvio, comodamente mostrata nel menu Start(Start Menu) , rendeva facile vedere quali programmi sarebbero stati avviati all'avvio di Windows . Tuttavia, in Windows 7 , la cartella di avvio è una cartella di sistema nascosta che non si trova nella stessa posizione delle cartelle di avvio in Windows XP .
Questo articolo mostra un modo semplice per aggiungere programmi alla cartella di avvio di Windows 7 sia per l'utente corrente che per tutti gli utenti del computer.(Windows 7)
Supponiamo che tu abbia Microsoft Word bloccato nel menu Start(Start Menu) e desideri che Word si apra ogni volta che Windows 7 viene caricato. Il modo più semplice per farlo è aggiungere un collegamento a Word nella cartella di avvio.
Tuttavia, puoi aggiungere Word alla cartella di avvio solo per l'utente corrente o per chiunque utilizzi il tuo computer. Di seguito sono riportate le istruzioni per entrambi utilizzando Word come esempio.
Sia che tu stia aggiungendo Word alla cartella di avvio per l'utente corrente o per tutti gli utenti, è meglio iniziare inserendo un collegamento a Word sul desktop. Prima di iniziare, assicurati di utilizzare un account con privilegi di amministratore in Windows 7 .
Per creare un collegamento sul desktop, fare clic con il pulsante destro del mouse e trascinare l'icona del programma dal menu Start(Start Menu) sul desktop e selezionare Crea collegamento qui(Create Shortcut Here) dal menu che si apre quando si rilascia il pulsante destro del mouse.

La cartella di avvio(Startup Folder) per l' utente corrente(Current User)
Ora devi semplicemente aggiungere il nuovo collegamento che hai appena posizionato sul desktop nella cartella di avvio dell'utente corrente. Tuttavia, ricorda che in Windows 7 , la cartella di avvio è una cartella di sistema nascosta. Invece di mostrare la cartella e cercare la struttura delle cartelle di Windows per trovarla, Microsoft ha semplificato l'individuazione della cartella di avvio.
Per individuare la cartella di avvio dell'utente corrente, fare clic su Start>All Programs e quindi fare clic con il pulsante destro del mouse sulla cartella di avvio . (Startup )Quindi, scegli apri(open) dal menu.

Questo aprirà immediatamente Windows Explorer direttamente nella cartella di avvio dell'utente corrente. Si noti(Notice) che la cartella di avvio per l'utente corrente risiede in:
C:\Users\<username>\AppData\Roaming\Microsoft\Windows\Start Menu\Programs\Startup
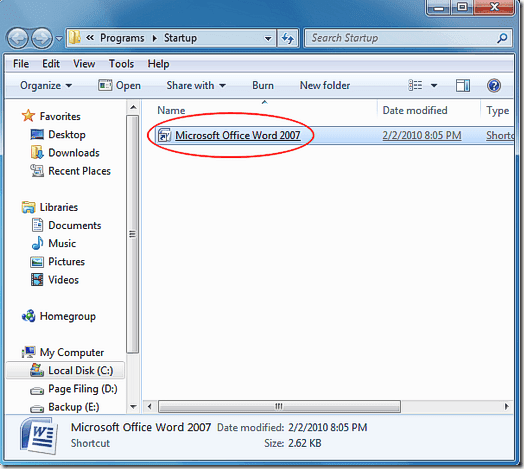
Trascina semplicemente(Simply) il nuovo collegamento dal desktop in questa cartella e riavvia il computer. Word dovrebbe ora essere caricato all'avvio di Windows .
La cartella di avvio per tutti gli utenti
Se vuoi che Word venga caricato per tutti all'avvio di Windows , devi seguire un insieme di istruzioni simile con una piccola modifica. Inizia facendo clic su Start>All Programs e fai clic con il pulsante destro del mouse sulla cartella Avvio(tartup ) proprio come prima. Tuttavia, questa volta invece di scegliere Apri(Open) , scegli Apri tutti gli utenti(Open all users) .

Windows Explorer si apre ancora una volta, ma questa volta la posizione è:
C:\Program Data\Microsoft\Windows\Start Menu\Programs\Startup
Ora puoi semplicemente trascinare il nuovo collegamento di Word in questa cartella e Word verrà caricato all'avvio per tutti gli utenti del tuo computer.
A differenza di Windows XP , Windows 7 rende la cartella di avvio per tutti gli utenti del computer una cartella di sistema nascosta. Piuttosto che affrontare il problema di individuare e scoprire la cartella di avvio, usa i trucchi in questo articolo per aggiungere qualsiasi programma al menu di avvio per l'utente corrente o per tutti gli utenti di un computer Windows 7 . Divertiti!
Related posts
Quali caratteristiche da Windows 7 non sono più disponibili in Windows 10?
God Mode in Windows 11 vs. Windows 10 vs. Windows 7
Come utilizzare Snipping Tool per Windows 10 e Windows 7
Come gestire i file XPS con il visualizzatore XPS in Windows 7 o Windows 8
I migliori gadget desktop rimanenti per Windows 7
Come lavorare con i gadget desktop in Windows 7
Come registrare l'audio con il registratore di suoni in Windows 7 e Windows 8
Come proteggere Windows 7 dopo la fine del supporto
Risolvi i fastidi di Windows Explorer in Windows 7 con Classic Shell
PCmover Express - Migrate Data da Windows 7 a Windows 10 GRATIS
Come creare o eliminare account utente in Windows 7
Correggi l'apertura della finestra di Windows Explorer all'avvio
Come importare le note Sticky da Windows 7 a Windows 11/10
Come installare Windows 7 senza un disco
Come utilizzare la ricerca in Windows 7 e personalizzare l'indice di ricerca
Come masterizzare DVD con Windows DVD Maker, in Windows 7
Suggerimenti Geek per la gestione delle connessioni alle reti wireless in Windows 7
Come disinstallare una lingua di visualizzazione di Windows 7 con Vistalizator
Come stampare su una stampante condivisa Mac OS X da Windows 7 e Windows 8
Come utilizzare OneDrive per Windows 7
