Impossibile impostare il flag di avvio automatico ritardato - Errore del servizio Windows
Se si riceve Impossibile impostare il flag di avvio automatico ritardato, errore 87, il parametro non è corretto(The delayed auto-start flag could not be set, Error 87, The parameter is incorrect) o errore 5, l'accesso viene negato(Error 5, Access is denied) quando si tenta di impostare l'avvio di un servizio di Windows(Windows Service) su automatico(Automatic) ( avvio ritardato(Delayed Start) ) su Windows 10 , allora questo post sarà in grado di aiutarti a risolvere il problema.
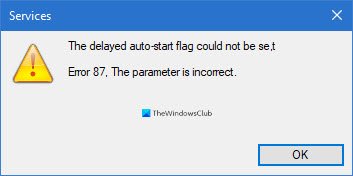
.Man mano che i computer diventano più intelligenti, aumentano anche le aspettative sulle prestazioni. Gli utenti vogliono che i loro PC funzionino nel modo più rapido ed efficiente possibile e un modo per garantire che ciò sia accelerato il tempo di avvio. Un modo per avviare rapidamente il computer è ridurre il numero di programmi e servizi che si avviano quando si accende il PC e si accede a Windows .
Non si desidera bloccare completamente l'esecuzione dei servizi all'avvio del sistema; a volte, devi solo ritardare il loro avvio. Qui è dove puoi imbatterti in sfide.
Alcuni utenti si sono lamentati di non essere in grado di ritardare l'avvio di un servizio(Service) all'avvio. Quando tentano di farlo tramite Gestione servizi(via Services Manager) , viene visualizzato il seguente messaggio di errore:
The delayed auto-start flag could not be set, Error 87, The parameter is incorrect
O
The delayed auto-start flag could not be set, Error 5, Access is denied
La maggior parte degli utenti ha riscontrato questi errori durante l' utilizzo del servizio OneSyncSvc . Questo articolo ti dirà cosa significa l'errore e come puoi risolverlo e ritardare l'avvio automatico di questi servizi.
Impossibile impostare il flag di avvio automatico ritardato
Quando si tenta di impostare l'avvio di un servizio Windows(Windows Service) su Automatico(Automatic) ( avvio ritardato(Delayed Start) ) ma non ci si riesce, non preoccupatevi perché altri hanno riscontrato problemi simili e sono usciti in cima alla situazione. Ecco i modi consigliati per impostare un flag di avvio automatico ritardato ed eliminare l'errore dalla macchina.
- Imposta(Set) l'avvio automatico ritardato dall'editor del registro di Windows(Windows Registry Editor) .
- Usa PowerShell.
- Rimuovere il servizio(Service) dal suo gruppo di servizi (non consigliato)
Prima di iniziare, ricorda di creare prima un punto di ripristino del sistema .
1] Imposta(Set) il tipo di avvio ritardato dall'editor del registro di Windows(Windows Registry Editor)
Premi la combinazione Windows + R per richiamare la finestra di dialogo Esegui . (Run)Nella finestra di dialogo Esegui , digita (Run)Regedit e premi INVIO(ENTER) .
Passare alla seguente posizione nel registro di Windows :
HKEY_LOCAL_MACHINE\SYSTEM\CurrentControlSet\Services
Qui, cerca il servizio specifico che stai cercando di ritardare il suo avvio automatico.
Diciamo che è Windows Search ( WSearch ).
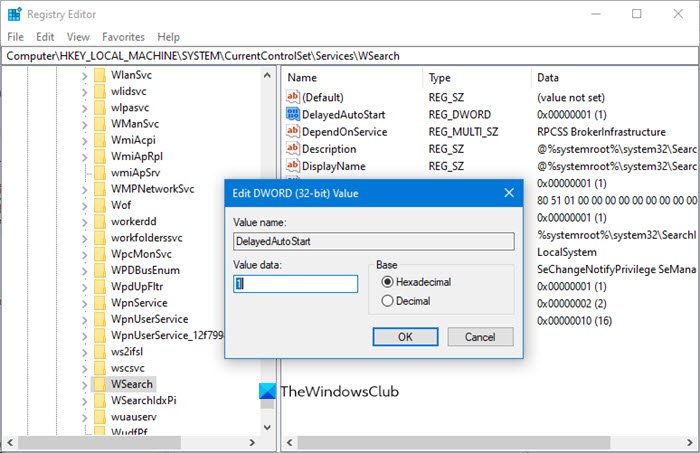
Devi cercare la chiave DelayedAutostart .
HKLM\SYSTEM\CurrentControlSet\services\WSearch\DelayedAutostart
I valori sono i seguenti:
- 0 – Non impostato su Partenza ritardata
- 1 – Automatico (partenza ritardata)
Quindi devi impostarlo su 1 per l' avvio ritardato(Delayed Start) .
Quindi, guarda il valore della chiave Start nella stessa pagina:
HKLM\SYSTEM\CurrentControlSet\services\WSearch\Start

Per Start DWORD, i valori sono:
- 2 – Automatico
- 3 – Manuale
- 4 – Disabilitato
Ora, se Start DWORD è impostato su un valore diverso da 2 ( Automatic ), il valore DelayedAutoStart viene ignorato, anche se è impostato su 1.
Quindi devi assicurarti che il suo valore sia impostato su 2 in questo caso.
Questo dovrebbe aiutare.
2] Usa PowerShell
Premi(Press) il tasto Windows e cerca PowerShell . Fare clic con il pulsante destro del mouse su Windows Power Shell dai risultati per aprirlo con privilegi di amministratore.
Nella finestra di PowerShell , inserisci il seguente comando e premi INVIO(ENTER) per eseguirlo:
Get-Service -Name ServiceName | Set-Service -StartupType AutomaticDelayedStart
NOTA:(NOTE: ) nel comando precedente, sostituisci la parte ServiceName con il nome del servizio su cui desideri lavorare.
3] Rimuovere(Remove) il servizio(Service) dal suo gruppo di servizi(Service) (non consigliato)
Many services are members of service groups. Many of these groups have entries in the ServiceGroupList in the registry that controls the order in which the services are started. Many services must be started in a specific order. Services that are members of such a group cannot be set to Delayed start.
Se viene visualizzato l' errore Accesso negato , (Access is Denied)non si dovrebbe provare a modificare(one should not try to change) il tipo di avvio(Startup) , poiché tali servizi(Services) appartengono a un gruppo di servizi(Service Group) che richiedono il caricamento dei servizi(Services) in un ordine particolare. Questi servizi dipendono da altri servizi e sono controllati da ServiceGroupList nel registro.
Ma se desideri comunque andare avanti, in questo caso puoi eliminare il valore Group dalla seguente posizione del registro di Windows(Windows Registry) :
HKEY_LOCAL_MACHINE\SYSTEM\CurrentControlSet\Services\ServiceName
NOTA: (NOTE: ) sostituire ServiceName con il nome del servizio in questione.
Dopo aver eseguito queste operazioni, riavvia il computer per rendere effettive le modifiche.
Related posts
Come attivare la registrazione per Debug Netlogon service su Windows 10
Background Intelligent Transfer Service non funziona in Windows 11/10
Windows Update Medic Service (WaaSMedicSVC.exe) in Windows 10
Come abilitare o disabilitare IP Helper Service in Windows 10
Problem uploading allo Windows Error Reporting service
Come aprire Windows Services Manager; Start, Stop, Disable Services
Windows Cryptographic Service Provider ha segnalato un errore
Find Dependencies di un Windows Service | Restart Services automaticamente
Windows Installer si blocca - raccolta di informazioni richieste
Automatic (Trigger Start) e Manual (Trigger Start) per Windows Services
I migliori servizi di abbonamento per videogiochi di Windows 10
Windows Event Log Service non partire o non è più disponibile
Control Windows Service da system tray Usando ServiceTray
Come estrarre l'elenco di Running, Stopped, Disabled Services in Windows 10
Il mio Windows Services Panel ti consente di gestire Windows Services
DHCP Client Service dà Access Denied error in Windows 11/10
Remote Desktop Services Cause High CPU in Windows 10
Come rimuovere Boot Camp Services da Windows su Mac
Come impostare e configurare Location Services in Windows 11
Fix Windows Installer Package ERRORI: Service non è stato possibile avviare
