Come abilitare o disabilitare il servizio IP Helper in Windows 10
IP Helper Service (iphlpsvc) è un programma preinstallato sui dispositivi Windows 10 . La disabilitazione di questo servizio(Disabling this service) non influirà sul tuo sistema a meno che tu non esegua un database remoto o non abbia bisogno della connettività del tunnel. Al contrario, si è spesso rivelato efficace poiché iphlpsvc consuma molta memoria tra tutte le altre risorse. In questo post, ti mostreremo i diversi modi per abilitare o disabilitare il servizio IP Helper(enable or disable IP Helper Service) su Windows 10.
Fondamentalmente, iphlpsvc consente la connettività tunnel tramite 6to4, ISATAP , Port Proxy e Teredo , nonché IP-HTTPS . Aiuta anche a ripristinare e modificare le impostazioni di configurazione di rete di un computer locale: per farlo, crea una connettività tunnel attraverso le tecnologie di transizione IPv6 . Il servizio funziona anche come notificatore, che continua a notificare le modifiche della configurazione di rete del computer locale. Quando si disabilita il servizio, verrà interrotta anche la connettività avanzata a seconda.
Abilita o disabilita IP Helper Service
I seguenti sono i modi in cui puoi raggiungere questo compito;
- Tramite console Servizi
- Tramite prompt dei comandi
- Tramite l'editor del registro
- Tramite l'utilità di configurazione del sistema
Vediamo la descrizione di ciascuno dei metodi.
1] Abilita(Enable) o disabilita IP Helper Service tramite la console Servizi(Services)
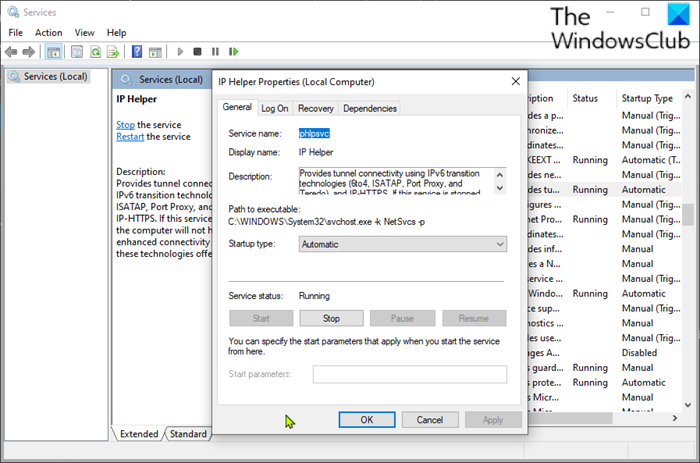
Fare quanto segue:
- Premi il Windows key + R per richiamare la finestra di dialogo Esegui.
- Nella finestra di dialogo Esegui, digita
services.msce premi Invio per aprire Servizi(open Services) . - Nella finestra Servizi , scorrere e individuare il servizio (Services)IP Helper .
- Fare doppio clic(Double-click) sulla voce per aprire la sua finestra delle proprietà.
- Nella finestra delle proprietà, nella scheda Generale(General) , fare clic sul menu a discesa Tipo di avvio(Startup type) e selezionare Automatico(Automatic) .
- Quindi, passa alla sezione Stato del servizio (Service status ) .
- Fare clic sul pulsante Start per abilitare il servizio.
- Per disabilitare questo servizio specifico, fare clic sul pulsante Interrompi (Stop ) .
- Fare clic su Applica(Apply) > OK per salvare le modifiche.
Ora puoi uscire dalla Console dei servizi .(Services)
2] Abilita(Enable) o disabilita il servizio IP Helper(IP Helper Service) tramite il prompt dei comandi(Command Prompt)
- Richiama la finestra di dialogo Esegui.
- Nella finestra di dialogo Esegui, digitare
cmde quindi premere CTRL + SHIFT + ENTER per open Command Prompt in admin/elevated mode . - Nella finestra del prompt dei comandi, digita il comando seguente e premi Invio(Enter) per abilitare il servizio IP Helper .
net start iphlpsvc
Nota(Note) : non è possibile avviare il servizio se il tipo di avvio(Startup type) è su Disabilitato(Disabled) .
Per modificare il tipo di avvio(Startup) dello stesso servizio, è possibile eseguire il seguente comando:
Per automatico:
( Automatic:)
REG add “HKLMSYSTEMCurrentControlSetservicesiphlpsvc” /v Start /t REG_DWORD /d 2 /f
Per manuale:
( Manual:)
REG add “HKLMSYSTEMCurrentControlSetservicesiphlpsvc” /v Start /t REG_DWORD /d 3 /f
Per Disabili(Disabled) :
REG add “HKLMSYSTEMCurrentControlSetservicesiphlpsvc” /v Start /t REG_DWORD /d 4 /f
Per automatico (avvio ritardato):
( Automatic (Delayed Start):)
REG add “HKLMSYSTEMCurrentControlSetservicesiphlpsvc” /v Start /t REG_DWORD /d 2 /f
- Per disabilitare il servizio, digita il comando qui sotto e premi Invio(Enter) .
net stop iphlpsvc
È possibile uscire dal prompt CMD ora.
3] Abilita(Enable) o disabilita IP Helper Service tramite l'editor del registro(Registry Editor)
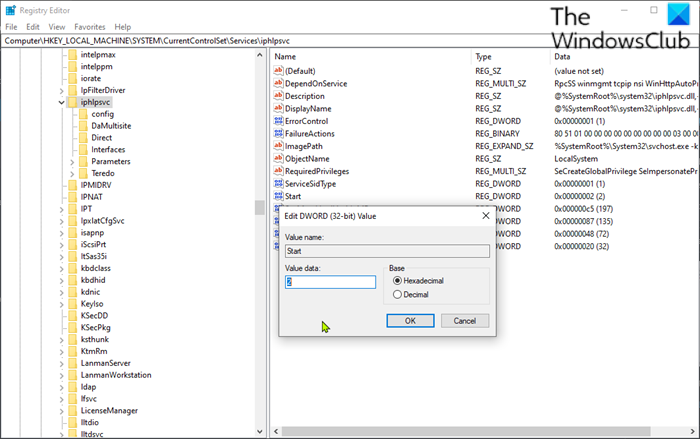
Poiché si tratta di un'operazione di registro, si consiglia di eseguire il backup del registro(back up the registry) o di creare un punto di ripristino del sistema come misure precauzionali necessarie. Una volta fatto, puoi procedere come segue:
- Richiama la finestra di dialogo Esegui.
- Nella finestra di dialogo Esegui, digita
regedite premi Invio per aprire l'Editor del Registro(open Registry Editor) di sistema . - Navigare o passare al percorso della chiave di registro di seguito:
HKEY_LOCAL_MACHINE\SYSTEM\CurrentControlSet\Services\iphlpsvc
- Nella posizione, nel riquadro di destra, fare doppio clic sulla voce Start per modificarne le proprietà.
- Nella finestra di dialogo delle proprietà, impostare i dati del valore(Value) su quanto segue in base alle proprie esigenze:
- Automatico: 2
- Manuale: 3
- Disabili: 4
- Automatico (avvio ritardato): 2
- Fare clic su OK per salvare le modifiche.
Ora puoi uscire dall'editor del registro.
SUGGERIMENTO(TIP) : vedere questo post se il processo IP Helper Service (iphlpsvc.exe) utilizza dati Internet elevati(IP Helper Service (iphlpsvc.exe) process uses high internet data) .
4] Abilita(Enable) o disabilita IP Helper Service tramite l'utilità di configurazione del sistema(System Configuration)
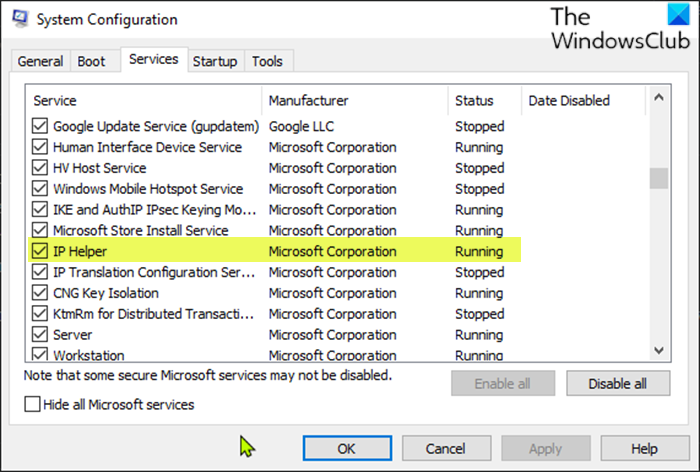
Fare quanto segue:
- Richiama la finestra di dialogo Esegui.
- Nella finestra di dialogo Esegui, digita
msconfige premi Invio per aprire l' utilità Configurazione di sistema(System Configuration utility) . - Nella console avviata, passa alla scheda Servizi(Services) e individua il servizio IP Helper .
- Per abilitare il servizio IP Helper , selezionare la casella e quindi fare clic su Applica(Apply) > OK .
- Per disabilitare il servizio IP Helper , deseleziona la casella e quindi fai clic su Applica(Apply) > OK .
Un riavvio del dispositivo è molto necessario per questo metodo perché le modifiche verranno eseguite in modo accurato dopo il riavvio.
Questo è tutto!
Related posts
Come abilitare DNS Client Service se disattivato in Windows 10
Come disabilitare Windows Insider Service su Windows 10
IP Helper Service (iphlpsvc.exe) Processo Elevato utilizzo dei dati di Internet
Come attivare la registrazione per Debug Netlogon service su Windows 10
Come estrarre l'elenco di Running, Stopped, Disabled Services in Windows 10
I migliori servizi di abbonamento per videogiochi di Windows 10
Windows Wireless Service non è in esecuzione su questo computer
Come abilitare o disabilitare Windows Installer Service su Windows 11/10
Come disabilitare le salvaguardie per Feature Updates su Windows 10
Come configurare il servizio VPN integrato di Windows 10
Find Dependencies di un Windows Service | Restart Services automaticamente
Advanced IP Scanner, un IP scanner gratuito per Windows 10
Come Fix Audio Services Non rispondere a Windows 10
Fix Windows Installer Package ERRORI: Service non è stato possibile avviare
NTP client mostra errato Time su Windows 10
Come ottenere Public IP address usando PowerShell in Windows 10
Come creare un servizio Windows
Come abilitare o disabilitare Print Spooler Service su Windows 10
DHCP Client Service dà Access Denied error in Windows 11/10
Windows Installer Service mancante in Services Manager su Windows 11/10
