Come bloccare i cookie di terze parti in Chrome, Firefox, Edge e Opera
I cookie sono porzioni di dati che vengono salvate nel tuo browser web dai siti web che visiti. I cookie di terze parti sono creati da un sito Web diverso da quello che si desidera visitare. Nella maggior parte dei casi, i cookie di terze parti vengono utilizzati dai servizi pubblicitari che desiderano offrirti annunci mirati in base alla cronologia di navigazione e alle ricerche sul Web. Tuttavia, questi cookie possono sollevare problemi di privacy, poiché possono anche essere utilizzati per memorizzare la cronologia di navigazione su siti Web che utilizzano gli stessi servizi pubblicitari. Ecco perché domande come " I(Are) cookie di terze parti sono un rischio per la sicurezza?" oppure "È bene bloccare i cookie di terze parti?" sorgono spesso. Per aiutarti, in questo articolo ti mostreremo come disabilitare i cookie di terze parti in Chrome , Firefox , Edge eOpera , che copre tutti i principali browser di oggi. Senza ulteriori indugi, ecco come disattivare i cookie di terze parti:
Blocco dei cookie di terze parti: cosa significa?
Quando visiti un sito Web, incluso Digital Citizen , di solito memorizza almeno un cookie sul tuo computer con l'aiuto del tuo browser web. Quel sito Web utilizza i suoi cookie per conservare le informazioni sulla tua visita e le tue preferenze, in modo che tu possa navigarlo senza problemi.
La maggior parte dei siti Web memorizza anche cookie di terze parti sui tuoi dispositivi, che vengono creati da altri siti Web e servizi. Ad esempio, alcuni dei cookie di terze parti più comuni utilizzati dai siti web provengono da:
- Google Analytics - cookie di terze parti utilizzati per l'analisi del traffico del sito web
- Google AdSense o Doubleclick : terze parti utilizzati per pubblicare annunci sul sito Web che visiti
- Facebook - cookie di terze parti utilizzati per darti accesso ai pulsanti Mi piace(Like) o Condividi(Share) o per incorporare diversi tipi di contenuti da Facebook

Cookie di Cittadino Digitale
Il blocco dei cookie di terze parti nel tuo browser web può bloccare il tracciamento da parte di inserzionisti e altre entità. Quindi, è bene bloccare i cookie di terze parti? Sì, può essere un bene, ma può anche essere un male: bloccare i cookie può aumentare la tua privacy, ma può anche danneggiare alcuni dei siti web che visiti.
Prima di mostrarti come disabilitare i cookie di terze parti, tieni presente che la maggior parte dei browser web disattiva già i cookie di terze parti se li utilizzi in modalità di navigazione in incognito(incognito mode) . Inoltre(Furthermore) , alcuni siti web ascoltano anche le richieste DNT (Do Not Track ) inviate dal tuo browser ( se hai abilitato l'impostazione DNT(if you enabled the DNT setting) ), il che significa che potrebbero aver già disabilitato i cookie che possono tracciarti.
Come bloccare i cookie di terze parti in Google Chrome
Per disabilitare i cookie di terze parti in Chrome , prima fai clic o tocca il pulsante "Personalizza e controlla Google Chrome"(“Customize and control Google Chrome”) nell'angolo in alto a destra del browser. Sembra tre punti disposti verticalmente. Nel menu, seleziona Impostazioni(Settings) .

Apri Impostazioni in Google Chrome
Scorri verso il basso e fai clic o tocca "Cookie (“Cookies) e altri dati del sito"(and other site data” ) in "Privacy e sicurezza".(“Privacy and security.”)
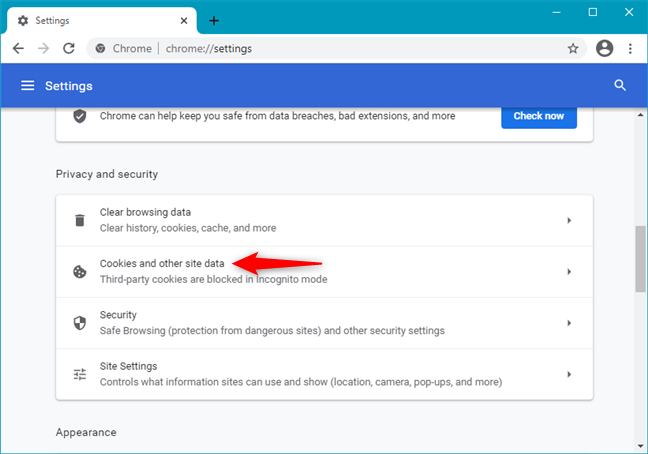
Cookie e altri dati dei siti in Google Chrome
Questo ti dà un elenco di varie opzioni e impostazioni dei cookie. Come puoi vedere nello screenshot qui sotto, Chrome blocca i cookie di terze parti per impostazione predefinita, ma solo in modalità di navigazione in incognito.

Google Chrome blocca i cookie di terze parti in incognito
Per disattivare i cookie di terze parti in Chrome , seleziona l' opzione "Blocca cookie di terze parti"(“Block third-party cookies”) , come illustrato di seguito.
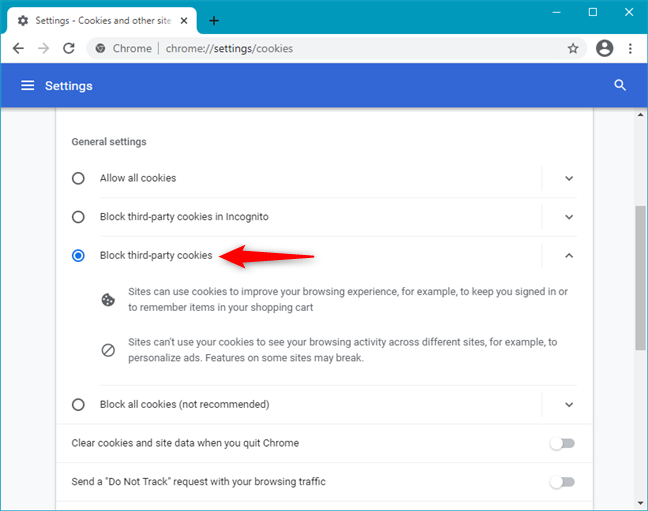
Come bloccare i cookie di terze parti in Google Chrome
Ora puoi chiudere la scheda Impostazioni(Settings) . D'ora in poi, Google Chrome bloccherà tutti i cookie di terze parti su tutti i siti Web visitati.
Come bloccare i cookie di terze parti in Firefox
Per disattivare i cookie di terze parti in Firefox , prima fai clic o tocca il pulsante Apri menu(Open menu) nell'angolo in alto a destra. Sembrano tre linee parallele. Nel menu di Firefox, premi su Opzioni(Options) .

Apri Opzioni in Mozilla Firefox
Nella scheda Opzioni(Options) , scegli "Privacy e sicurezza"(“Privacy & Security”) nella barra laterale sinistra.

(Open Privacy)Apri le impostazioni di Privacy e sicurezza in (Security)Mozilla Firefox
Quindi, a destra, fai clic o tocca Personalizzato(Custom) e seleziona l'opzione "Tutti i cookie di terze parti (possono causare l'interruzione dei siti Web)"(“All third-party cookies (may cause websites to break)”) dall'elenco a discesa.

Come bloccare i cookie di terze parti in Firefox
Chiudi la scheda Opzioni(Options) e Mozilla Firefox inizierà a bloccare tutti i cookie di terze parti su tutti i siti Web visitati.
Come bloccare i cookie di terze parti in Microsoft Edge
Apri Microsoft Edge e fai clic o tocca il pulsante "Impostazioni e altro"(“Settings and more”) nella parte in alto a destra della finestra del browser. In alternativa, puoi premere ALT+X sulla tastiera. Nel menu di Edge, seleziona Impostazioni(Settings) .

Apri Impostazioni in Microsoft Edge
Nella scheda Impostazioni(Settings) , seleziona "Cookie e autorizzazioni del sito"(“Cookies and site permissions” ) nella barra laterale sinistra.

Apri le impostazioni dei cookie e delle autorizzazioni del sito in Microsoft Edge
Nel pannello a destra, fai clic o tocca "Gestisci ed elimina cookie e dati dei siti"(“Manage and delete cookies and site data”) in "Cookie e dati memorizzati".(“Cookies and data stored.”)

Gestisci ed elimina i cookie e i dati dei siti in Microsoft Edge
Infine, attiva l' interruttore "Blocca cookie di terze parti" .(“Block third-party cookies”)
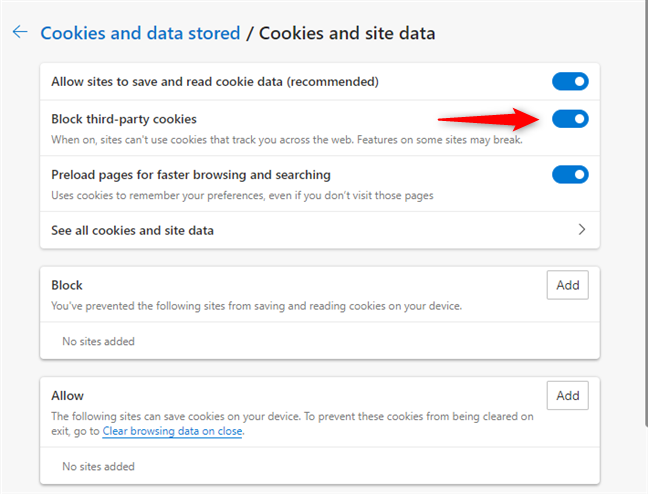
Blocca(Block) i cookie di terze parti in Microsoft Edge
Chiudi la scheda Impostazioni(Settings) e il gioco è fatto. Microsoft Edge ora blocca i cookie di terze parti su tutti i siti Web visitati.
Come bloccare i cookie di terze parti in Opera
In Opera , la prima cosa che devi fare per disattivare i cookie di terze parti è premere il pulsante "Personalizza e controlla Opera"(“Customize and control Opera”) nell'angolo in alto a sinistra della finestra. Assomiglia alla lettera O. Nel menu di Opera, fai clic o tocca Impostazioni(Settings) .
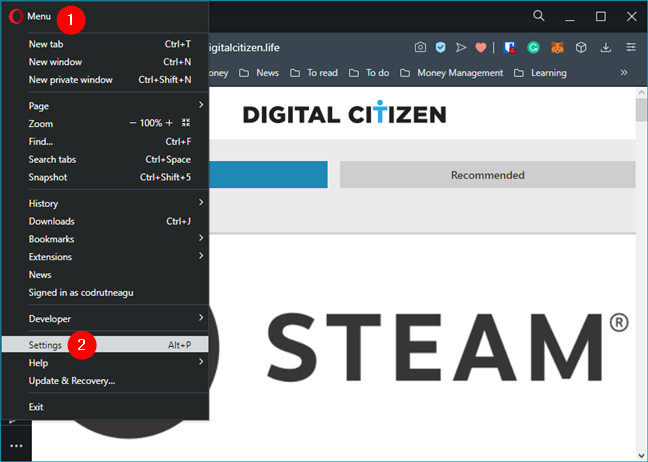
Apri Impostazioni in Opera
Nella scheda Impostazioni(Settings) , seleziona Avanzate(Advanced) nella barra laterale sinistra. Quindi, scorri fino ad arrivare alla sezione "Privacy e sicurezza"(“Privacy and security” ) sulla destra e fai clic o tocca "Cookie e altri dati del sito".(“Cookies and other site data.”)

Apri Cookie e altri dati del sito in Opera
Quindi accedi alle impostazioni dei cookie utilizzate da Opera . Come puoi vedere nello screenshot seguente, Opera blocca i cookie di terze parti per impostazione predefinita se lo stai utilizzando in modalità privata.
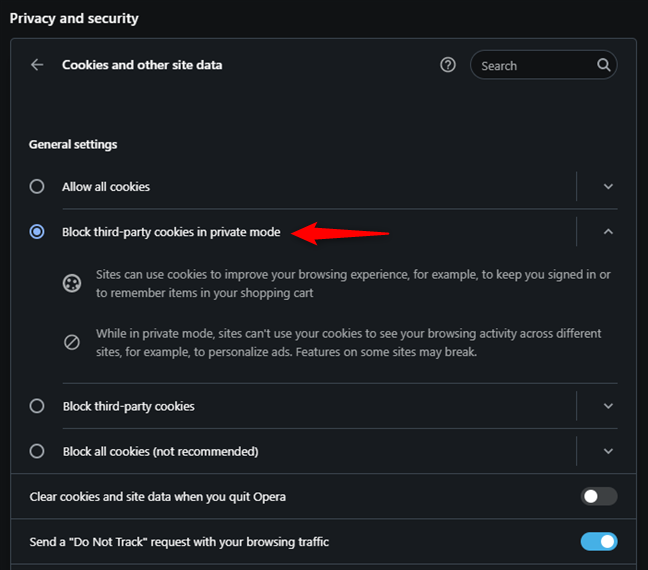
Opera disabilita automaticamente i cookie di terze parti in incognito
Per bloccare tutti i cookie di terze parti, indipendentemente dal fatto che utilizzi o meno la navigazione privata di Opera, attiva l'interruttore che dice "Blocca cookie di terze parti".(“Block third-party cookies.”)

Come bloccare i cookie di terze parti in Opera
Puoi chiudere le Impostazioni(Settings) e continuare la navigazione con Opera , senza alcun cookie di terze parti.
Perché hai scelto di bloccare i cookie di terze parti?
Sebbene il blocco di tutti i cookie di terze parti possa rendere la tua cronologia di navigazione e i tuoi dati più privati, ciò non significa che tutte le reti pubblicitarie e i servizi di terze parti smettano di tracciarti. Alcuni di loro hanno metodi inaffidabili per tracciare i visitatori su diversi siti web. Tuttavia, dovresti vedere meno annunci mirati e le reti pubblicitarie e i social network sapranno un po' meno di te. Prima di chiudere questo tutorial, vorremmo conoscere il motivo per cui hai bloccato i cookie di terze parti e la tua esperienza dopo averlo fatto.
Related posts
Come abilitare Non tenere traccia in Chrome, Firefox, Edge e Opera
Come impostare un server proxy in Chrome, Firefox, Edge e Opera
Come andare in incognito in Chrome, Firefox, Edge e Opera
Go incognito con shortcut key in Chrome, Edge, Firefox e Opera
Make InPrivate or Incognito shortcuts per Firefox, Chrome, Edge, Opera o Internet Explorer
Come faccio a rendere il testo più grande in Chrome, Edge, Firefox, e Opera?
Come abilitare Java in tutti i principali browser web
Domande semplici: cosa sono i cookie e cosa fanno?
Come silenziare una scheda Chrome, Firefox, Microsoft Edge e Opera
Come fermare Chrome dal chiedere di salvare le password
Come utilizzare le opzioni di controllo multimediale di Google Chrome
Come ottenere, configurare e rimuovere le estensioni Microsoft Edge
7 modi in cui i browser dovrebbero migliorare la navigazione privata (Incognito, InPrivate, ecc.)
Come chiarire i biscotti su Firefox in Windows and macOS
Come rendere Google il mio search engine in Microsoft Edge
12 modi per gestire le schede in Microsoft Edge
Quale browser farà durare più a lungo la batteria in Windows 10?
Come cancellare i cookie da Chrome: tutto quello che devi sapere
Come sbloccare Adobe Flash Player su Windows 10 Microsoft Edge
Come utilizzare Mobile browser emulator in Chrome, Firefox, Edge e Opera
