Fix Gboard continua a bloccarsi su Android
Nel mondo delle tastiere, ce ne sono pochissime che possono eguagliare l'abilità di Gboard ( Google Keyboard ). Le sue prestazioni senza interruzioni e l'interfaccia intuitiva gli hanno fatto guadagnare la posizione di tastiera predefinita in molti telefoni Android . La tastiera si integra con altre app di Google oltre a offrire una serie di opzioni di lingua e di visualizzazione personalizzabili, rendendola una scelta di tastiera comunemente preferita.
Tuttavia, nulla è mai perfetto e Gboard non fa eccezione. Gli utenti riscontrano alcuni problemi nell'app Google , il più importante dei quali è che Gboard continua a bloccarsi. Se anche tu stai affrontando lo stesso problema, questo articolo ti aiuterà a scoprire le misure correttive per questo problema.

Ma prima di iniziare, ci sono alcuni controlli preliminari per risolvere il problema in rapidi passaggi. Il primo passo è riavviare il telefono. Una volta riavviato il telefono, verifica che il problema non derivi dalle app di terze parti che stai utilizzando. Se la tastiera Gboard funziona correttamente con altre app, disinstalla le altre app che causano l'arresto anomalo della tastiera.
Fix Gboard continua a bloccarsi su Android(Fix Gboard keeps crashing on Android)
Se continui ad affrontare il problema di arresto anomalo dopo questi passaggi, segui uno di questi passaggi per risolvere il problema.
Metodo 1: imposta Gboard come tastiera predefinita(Method 1: Make Gboard your Default Keyboard)
Gboard può bloccarsi a causa di conflitti con la tastiera predefinita del sistema. In questo caso, devi scegliere Gboard come tastiera predefinita e interrompere tali conflitti. Segui questi passaggi per apportare la modifica:
1. Nel menu delle impostazioni(settings) , vai alla sezione Additional Settings/System .
2. Aprire Lingue e immissione e individuare la selezione Tastiera corrente.( locate the Current Keyboard selection.)

3. In questa sezione, seleziona Gboard per impostarla come tastiera predefinita.
Metodo 2: svuota la cache e i dati di Gboard(Method 2: Clear Gboard Cache and Data)
Una delle soluzioni più comuni per eventuali problemi tecnici sul telefono consiste nello svuotare la cache e i dati memorizzati. I file di archiviazione possono creare problemi nel corretto funzionamento dell'app. Pertanto, svuotare sia la cache che i dati può aiutare a risolvere il problema. I seguenti passaggi ti aiuteranno a eseguire questa soluzione:
1. Vai al menu delle impostazioni(settings menu) e apri la sezione App(Apps section) .

2. In Gestisci app, individua Gboard(locate Gboard) .

3. All'apertura di Gboard , ti imbatterai nel pulsante Archiviazione(Storage button) .

4. Apri la sezione Archiviazione per cancellare i dati e svuotare la cache nell'app Gboard.(Storage section to clear data and clear cache in the Gboard app.)
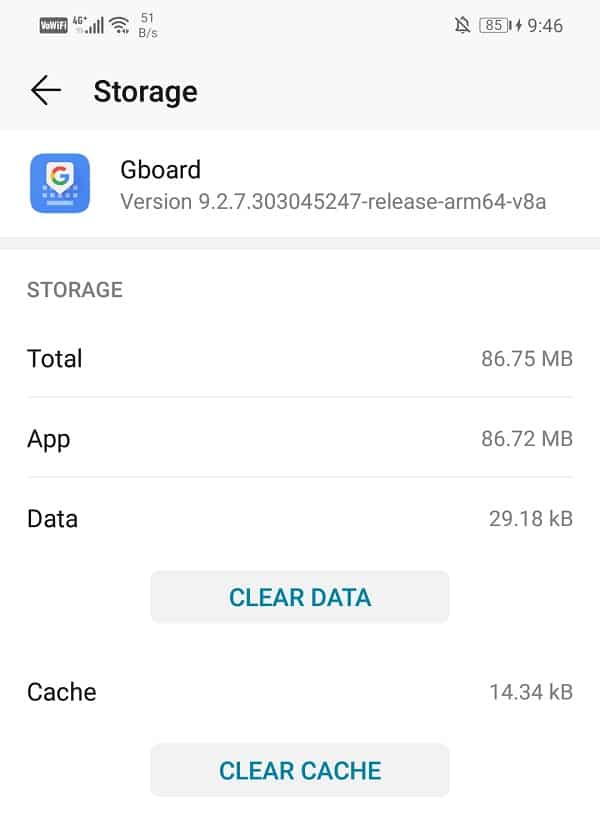
Dopo aver eseguito questi passaggi, riavvia il telefono per verificare se sei in grado di risolvere Gboard continua ad arrestarsi in modo anomalo su Android.( Fix Gboard keeps crashing on Android.)
Metodo 3: disinstalla Gboard e installa di nuovo(Method 3: Uninstall Gboard and Install Again)
Un modo semplice per affrontare il problema di arresto anomalo è disinstallare Gboard . Ciò ti consentirà di sbarazzarti della versione precedente che probabilmente è buggata. Puoi reinstallare l'app aggiornata completa delle ultime correzioni di bug. Per disinstallare, vai su Play Store , quindi cerca l'app e tocca il pulsante Disinstalla(Uninstall) . Al termine, reinstalla nuovamente l' app Gboard dal Play Store(Gboard app from the Play Store) . Questo ti aiuterà a risolvere il problema.
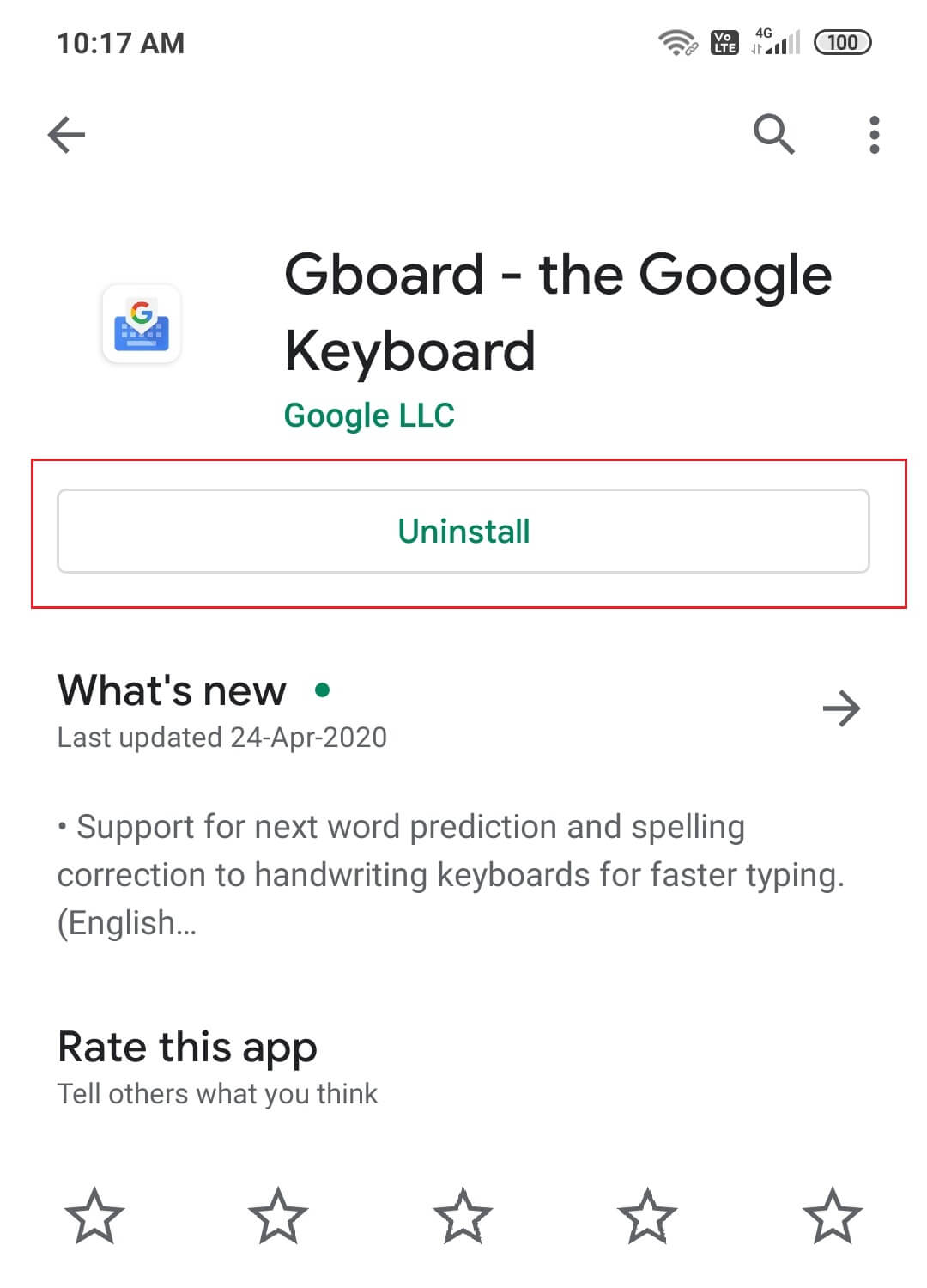
Leggi anche: (Also Read: )Rimuovi te stesso dal testo di gruppo su Android(Remove Yourself From Group Text On Android)
Metodo 4: disinstallare gli aggiornamenti(Method 4: Uninstall Updates)
Alcuni nuovi aggiornamenti a volte possono causare il malfunzionamento dell'app. Pertanto, è necessario disinstallare gli aggiornamenti più recenti se non si desidera disinstallare l'app stessa. È possibile disinstallare gli aggiornamenti attenendosi alla seguente procedura:
1. Vai alle impostazioni(settings) e apri la sezione delle app(apps section) .

2. Individua e apri Gboard .

3. Troverai le opzioni del menu a discesa in alto a destra.
4. Fare clic su Disinstalla aggiornamenti(Uninstall updates) da questo.

Metodo 5: forza l'arresto di Gboard(Method 5: Force Stop Gboard)
Se hai già provato più rimedi e nessuno dei due è riuscito a impedire l'arresto anomalo di Gboard , è il momento di forzare l' arresto(Force Stop) dell'app. A volte, quando le app continuano a non funzionare correttamente nonostante si chiudano più volte, l'azione di arresto forzato può risolvere il problema. Arresta completamente l'app e le consente di ricominciare da capo. Puoi forzare l'arresto dell'app Gboard nel modo seguente:
1. Vai al menu delle impostazioni(settings menu) e alla sezione delle app(apps section) .

2. Apri App(Apps) e trova Gboard .

3. Troverai l'opzione per forzare l'arresto.
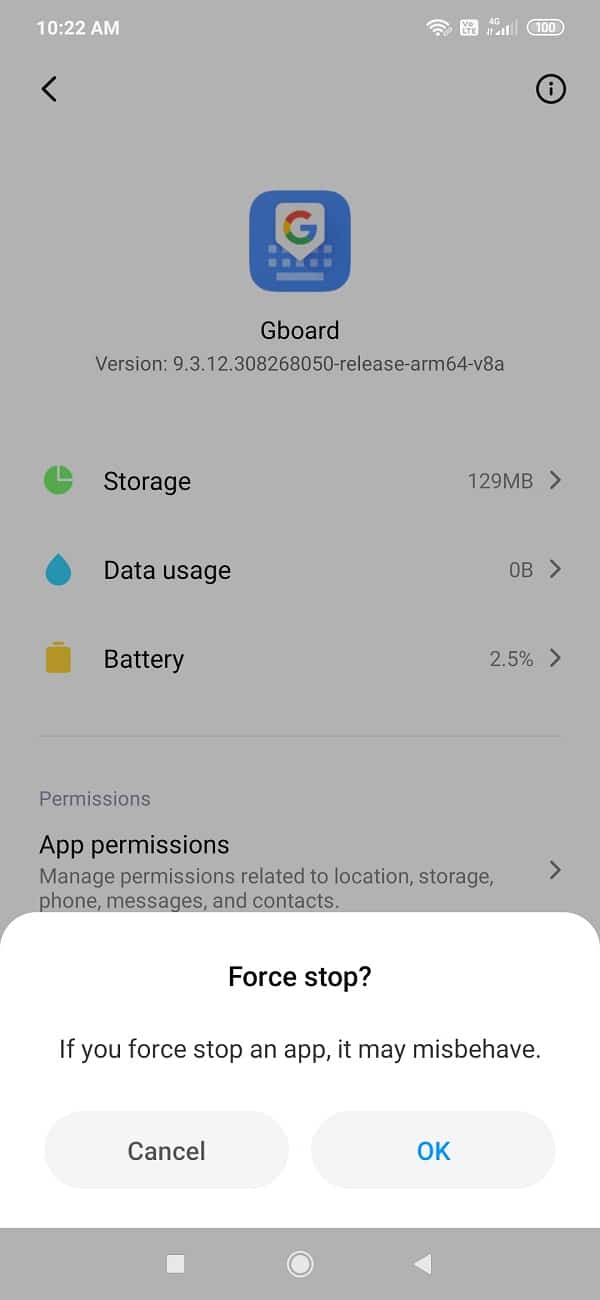
Metodo 6: riavvia il telefono in modalità provvisoria(Method 6: Restart Phone in Safe Mode)
Una soluzione piuttosto complicata per questo problema è riavviare il telefono in modalità provvisoria. È anche importante notare che la procedura differisce per i diversi telefoni. Puoi provare questi passaggi per eseguire questa azione:
1. Spegni il telefono(Switch off your phone) e riavvialo utilizzando il pulsante di accensione.

2. Mentre è in corso il riavvio, premere a lungo su entrambi i pulsanti del volume contemporaneamente.( both the volume buttons simultaneously.)
3. Continua questo passaggio finché il telefono non è acceso.
4. Una volta completato il riavvio, vedrai la notifica della modalità provvisoria(Safe Mode) nella parte inferiore o superiore dello schermo.

Dopo aver eseguito il riavvio, sarai in grado di risolvere il problema che Gboard continua ad arrestare in modo anomalo su Android( fix Gboard keeps crashing issue on Android) . Nel caso in cui l'app continui a bloccarsi, il malfunzionamento è causato da altre app.
Metodo 7: ripristino delle impostazioni di fabbrica(Method 7: Factory Reset)
Se desideri utilizzare solo Gboard e sei disposto ad andare in qualsiasi misura per rimediare al suo funzionamento, allora questa è l'ultima risorsa. L'opzione di ripristino delle impostazioni di fabbrica può cancellare tutti i dati dal telefono. I seguenti passaggi ti guideranno attraverso il processo:
1. Vai su Impostazioni(Settings) del tuo telefono.

2. Toccare la scheda Sistema(System tab) .

3. Ora, se non hai già eseguito il backup dei tuoi dati, fai clic sull'opzione Backup dei tuoi dati per salvare i tuoi dati su Google Drive.(Backup your data option to save your data on Google Drive.)
4. Successivamente, fare clic sulla scheda Ripristina(Reset tab) .

5. Ora fai clic sull'opzione Ripristina telefono(Reset Phone option) .

6. Attendere(Wait) alcuni minuti e inizierà il ripristino del telefono .(Phone)
Consigliato: (Recommended:) come ripristinare il tuo telefono Android(How to Reset Your Android Phone)
Diversi utenti di Gboard in tutto il mondo hanno confermato che un nuovo aggiornamento sta causando ripetuti malfunzionamenti dell'app. Se stai affrontando lo stesso problema, i metodi sopra discussi dovrebbero essere in grado di risolvere Gboard che continua a bloccarsi su Android. (Fix Gboard keeps crashing on Android issue. )
Related posts
Come risolvere Gboard che non funziona su Android e iOS
9 modi per risolvere Gboard ha smesso di funzionare su iPhone e Android
Fix Unable a Download Apps su Your Android Phone
Come Fix Instagram Keeps Crashing (2021)
Fix Android Notifications non si esibisce
9 Ways a Fix "Purtroppo applicazione ha smesso di" Errore
Come Fix Outlook non sincronizzarsi su Android
Fix Google Assistant continua a spuntare a caso
9 Ways a Fix Twitter Videos Non giocando
Sfortunatamente process com.google.process.gapps ha interrotto l'errore
Fix Improve Location Accuracy Popup in Android
Fix Problem Sending or Receiving Text su Android
Fix Spotify Non si apre su Windows 10
Fix Instagram Story Non Working Error
Come riparare Instagram non sarà Let Me Post Error
Fix Unfortunately Google Play Services Has Stopped Working Error
Fix WiFi Authentication Error su Android
Fix Emergency Calls Only and No Service Issue su Android
Come Fix Facebook Dating non è Working (2021)
3 Ways a Fix Screen Overlay Detected Error su Android
