L'app MMC.exe è stata bloccata per la tua protezione in Windows 11/10
Quando provi a eseguire " Gestione computer(Computer Management) ", se ricevi una finestra di dialogo che dice: questa app è stata bloccata per la tua protezione(This app has been blocked for your protection) , questo post ti aiuterà a risolvere il problema. È stato segnalato lo stesso problema durante l'esecuzione di mmc.exe o compmgmt.msc da un prompt dei comandi.

L'app MMC.exe(MMC.exe) è stata bloccata per la tua protezione
Questo è un problema di autorizzazione in cui se un utente normale tenta di eseguire tali strumenti di sistema comporterà dire che è stato bloccato. Insieme a questo, potresti avere un problema con i criteri di gruppo(Group Policy) . Questo può essere risolto, ma avrai bisogno dell'autorizzazione di amministratore per ottenerlo. È perché quando vengono eseguiti dal prompt dei comandi con privilegi elevati, funziona.
1] Modifica le impostazioni dei criteri di gruppo

Se il tuo account è un account amministratore e stai ancora affrontando il problema, modifica le impostazioni dei criteri di gruppo:
- Apri Impostazioni Criteri(Group Policy Settings) di gruppo digitando gpedit.msc nel prompt di esecuzione seguito premendo il tasto Invio(Enter) .
- Passare(Navigate) a User Configuration > Administrative Templates > Windows Components > Microsoft Management Console > Snap-in con restrizioni/consentiti
- Individua la(Locate Computer Management) politica di gestione del computer e fai doppio clic per aprirla
- Per favore(Please) abilitalo, esci da Criteri di gruppo(Group Policy) .
Ora dovresti essere in grado di avviare il programma senza alcun problema. I dettagli della politica come segue:
- Quando abilitato:(When Enabled:) lo snap-in è consentito e può essere aggiunto a Microsoft Management Console o eseguito dalla riga di comando come console autonoma.
- Quando è disabilitato:(When Disabled:) lo snap-in è vietato e non può essere aggiunto a Microsoft Management Console o eseguito dalla riga di comando come console autonoma. Viene visualizzato un messaggio di errore che indica che il criterio vieta l'utilizzo di questo snap-in.
2] Disattiva temporaneamente l'UAC
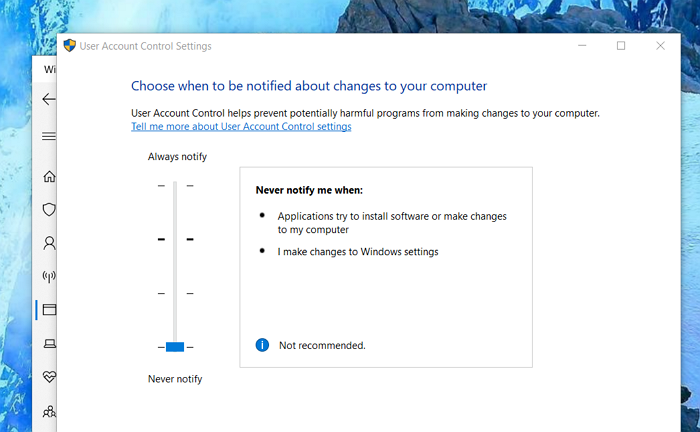
UAC è il pannello di controllo dell'accesso degli utenti e, se hai bisogno di eseguire subito il comando, puoi scegliere di disabilitarlo per qualche tempo. Fare clic(Click) sul pulsante Start , quindi digitare UAC per trovare le impostazioni di controllo dell'account utente(User Account Control Settings) .
Fare clic(Click) per aprire, quindi scorrere verso il basso l'impostazione di notifica in basso. Consentirà temporaneamente l'avvio dell'applicazione in quanto non è presente alcun controllo. Tuttavia, assicurati di passare all'impostazione predefinita una volta terminato. Nel caso in cui non sia possibile, leggi la nostra guida correlata su come risolverlo.
Messaggi di errore correlati che potrebbero interessarti:(Related error posts that may interest you:)
- Questa app è stata bloccata per la tua protezione .
- Microsoft Management Console (MMC.exe) ha smesso di funzionare(Microsoft Management Console (MMC.exe) has stopped working) .
Spero che il post sia stato facile da seguire e che tu sia stato in grado di avviare l' app MMC.exe senza essere bloccato.
Related posts
Il remoto procedure call è riuscito Errore durante l'uso DISM in Windows 10
Background Intelligent Transfer Service non funziona in Windows 11/10
Fix Device encryption è temporaneamente sospeso errore Windows 11/10
Come aprire e leggere i file Small Memory Dump (DMP) in Windows 10
Windows Security dice No Security Providers in Windows 10
Come correggere gli errori di file DLL mancanti su PC Windows 11/10
STRUMENTO DA SNINKING BLOCCATO, FRAZIONA O ACCURATORE IN Windows 10
Come correggere Unidentified Network in Windows 11/10
Impossibile trascinare e rilasciare file o cartelle in Windows 11/10
Il PC non supporta Miracast - Windows 10 errori
LogonUI.exe Application error all'avvio in Windows 11/10
Run come administrator option non mostra o lavorando in Windows 11/10
Optimize e migliorare Windows 10 computer performance
Microsoft Office Click-To-Run High CPU usage in Windows 11/10
Windows 10 Get Help App non funziona
SFC non funziona, non funziona o non ha potuto riparare file corrotto in Windows 10
Screenshots non salvataggio in Pictures folder in Windows 11/10
Errore incompatibile Video card durante l'installazione Windows 10
Fix Windows 10 Printer Problemi con Printer Troubleshooter
Audio Servizi non rispondenti Errore in Windows 10
