Salva le foto scattate con Windows Camera nella cartella Rullino foto
Per impostazione predefinita, le foto(Photos) e i video acquisiti tramite la fotocamera integrata dei dispositivi Windows 10 come Microsoft Surface vengono salvati nella cartella Rullino foto. (Camera Roll)Questa posizione cambia se qualcuno elimina accidentalmente o deliberatamente la cartella Fotocamera(Camera) dalla sua posizione predefinita. Quindi, le immagini vengono salvate automaticamente nella cartella OneDrive . Per riportare la posizione di salvataggio delle immagini nella sua posizione originale, ad es. Cartella rullino fotografico(Camera Roll Folder) , segui le istruzioni fornite in questo post.
Salva(Save) le foto scattate con Fotocamera(Camera) nella cartella Rullino foto(Camera)
Quando elimini o rimuovi la cartella Rullino foto da (Camera Roll)Windows 10 , reindirizza automaticamente la cartella Fotocamera(Camera Folder) a OneDrive . Pertanto, tutte le immagini acquisite tramite la fotocamera integrata di Windows 11/10 vengono salvate su OneDrive . Questo può essere confermato controllando le voci nelle cartelle della shell utente(User Shell Folders) .
Se trovi che le foto scattate con la fotocamera di Windows 11/10 non vengono salvate automaticamente nella cartella Rullino foto, prova questo:(Camera Roll)
- Apri l'editor del registro.
- Passare al seguente indirizzo di percorso: HKCU
- Cerca la voce –
{AB5FB87B-7CE2-4F83-915D-550846C9537B} - Elimina la voce sopra.
- Esci e accedi nuovamente.
- Apri l' app Fotocamera e scatta una foto.(Camera)
- La posizione di salvataggio delle immagini dovrebbe cambiare nuovamente nella cartella Rullino fotografico .(Camera Roll)
Press Win+R in combinazione per aprire la finestra di dialogo Esegui .(Run)
Digita Regedit nel campo vuoto della casella e premi Invio(Enter) .
Passare al seguente indirizzo di percorso nell'editor del registro(Registry Editor) :
HKCU\Software\Microsoft\Windows\CurrentVersion\Explorer\User Shell Folders
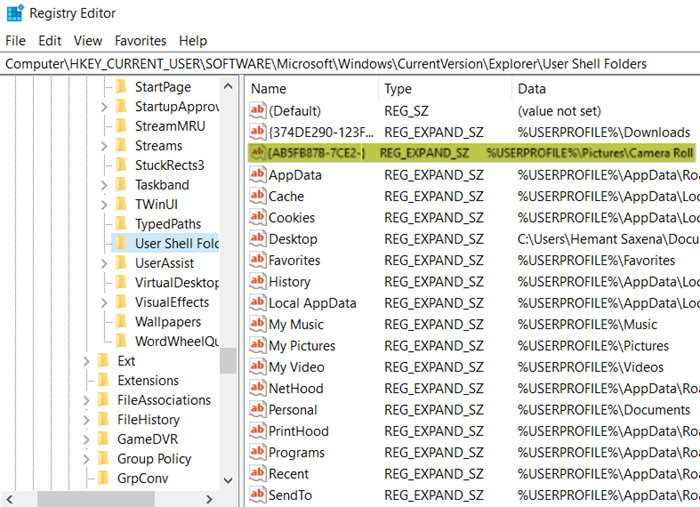
Passa al riquadro di destra e cerca la voce seguente: {AB5FB87B-7CE2-4F83-915D-550846C9537B.
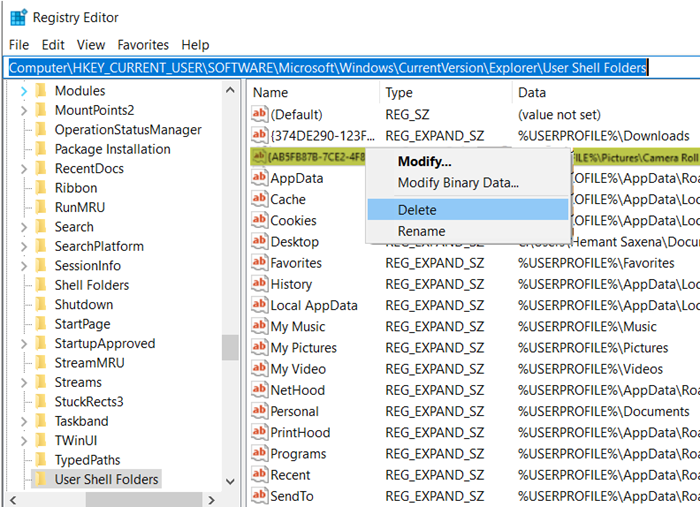
Una volta trovato, elimina semplicemente questa voce e chiudi l' editor del registro(Registry Editor) .
Ora esci dal tuo account e quindi accedi di nuovo.
Apri l' app Fotocamera e scatta una foto.(Camera)
Noterai che l'immagine viene salvata automaticamente in una nuova cartella Rullino foto nella cartella (Camera Roll)Immagini(Pictures) del tuo dispositivo .
Questo post ti aiuterà se desideri spostare il rullino fotografico e le immagini salvate in un'altra posizione .
Related posts
Come modificare il predefinito Webcam nel computer Windows 10
Come testare la webcam in Windows 11/10? Funziona?
FaceTime Camera non funziona in Windows 10 con Boot Camp
Come regolare Webcam Brightness in Windows 11
Fix Discord Camera non funziona su Windows PC
Salva e ripristina il layout/la posizione dell'icona del desktop su Windows
Come modificare le foto e i video acquisiti con l'app Fotocamera in Windows 8.1
Correggi la fotocamera in uso da un'altra app in Windows 10
Allow or Deny Apps Access a Camera in Windows 10
Dove le app Windows 10 Camera & Photos Salva Pictures & Videos?
Come utilizzare l'app Fotocamera di Windows 10
Webcam Immagini mostrano in retromarcia o sottosopra in Windows 10
Skype - La webcam è in uso da un'altra applicazione
Come trovare e disabilitare Webcams utilizzando PowerShell in Windows 10
Fix Camera Missing o non mostrato in Device Manager su Windows 11/10
Come usare Snapchat Camera filter su Microsoft Teams and Skype
Come estrarre e Save PDF Metadata in Windows 11/10
Fix MSCONFIG Wo Non Save Changes su Windows 10
Best Webcam Software per Windows 10
Best IP Camera apps per Windows 10 PC and Android Phone
