Salva e ripristina il layout/la posizione dell'icona del desktop su Windows
Se sei una persona che deve collegare il proprio computer a schermi esterni tutto il tempo per le presentazioni al lavoro o per guardare un film a casa sulla TV, probabilmente sei stanco e stanco di riorganizzare le icone del desktop ogni volta che cambi la risoluzione. Penseresti che Microsoft avrebbe aggiunto alcune funzionalità a Windows per gestire questa situazione, ma a quanto pare non ne valeva la pena.
Per fortuna, questo problema ha infastidito abbastanza persone che hai una vasta scelta di programmi che puoi scaricare e installare per gestire le icone del desktop e le loro posizioni. Ne ho usati un paio negli ultimi anni, ma uno che mi piace molto è DesktopOK . È gratuito e funziona fino a Windows 8 .
Una volta scaricato il programma, devi prima cambiare la lingua in inglese(English) ! Sii predefinito(Be default) , è impostato su tedesco e quindi non riesci a capire come fare nulla. Tuttavia, vedrai un piccolo pulsante in basso a sinistra con la bandiera tedesca su di esso. Vai avanti e fai clic su quello, quindi scegli l' inglese(English) in alto. È anche tradotto in un sacco di altre lingue, quindi sentiti libero di usare qualsiasi lingua funzioni per te.

Ora nella schermata principale vedrai una casella(list box) di riepilogo con un paio di pulsanti nella parte superiore. Lascia che ti spieghi cosa fa ogni pulsante.

Ripristina(Restore) : quando selezioni un layout di icone(icon layout) dall'elenco, puoi ripristinarlo semplicemente premendo Ripristina(Restore) .
Salva(Save) : ecco come salvare il layout di un'icona sul desktop(desktop icon layout) . Per impostazione predefinita, acquisirà determinate informazioni sullo stato delle icone del desktop. Vedi lo screenshot qui sotto.

Per impostazione predefinita, utilizza la risoluzione corrente come nome del layout. Cattura anche la data e l'ora(date and time) del layout salvato. Se lo desideri, puoi aggiungere ulteriori informazioni a ciascun salvataggio andando su Opzioni(Options) e quindi facendo clic su Opzioni(Save Options) di salvataggio e aggiungendo il nome utente(user name) , il nome del computer(computer name) , il numero di versione del sistema operativo(OS version) e altro.

Ora quando salvi, vedrai le informazioni extra salvate come mostrato di seguito:
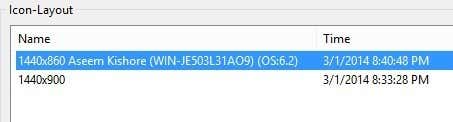
Se non ti piace nessuno dei nomi predefiniti, puoi modificarlo semplicemente facendo clic due volte sul nome oppure puoi premere il piccolo pulsante nero ab . In Opzioni, puoi fare altre cose interessanti come salvare il layout dell'icona(icon layout) all'arresto e ripristinarlo all'avvio o ripristinare un layout specifico ad ogni avvio.
Anche la funzione di salvataggio automatico è una caratteristica interessante. Puoi fare in modo che il programma salvi il layout dell'icona(icon layout) ogni 15 minuti, ora, 6a ora o ogni giorno. Puoi mantenere fino agli ultimi 32 layout e salvare un nuovo layout solo se c'è una modifica al layout. Quest'ultima opzione è davvero utile perché di certo non vuoi che 32 layout salvati siano esattamente gli stessi.

Il programma include anche un menu Strumenti(Tools menu) , che ha opzioni per organizzare le finestre, nascondere automaticamente il cursore, nascondere automaticamente le icone del desktop e i collegamenti per aprire rapidamente le finestre di dialogo di sistema.

In realtà non uso troppo queste funzionalità, ma è bello averle suppongo. Nel complesso, è un piccolo programma ingegnoso che viene aggiornato abbastanza spesso dallo sviluppatore, il che è una buona cosa. I bug vengono sempre corretti e vengono aggiunte nuove funzionalità. In realtà lo uso solo nella sua forma più semplice per salvare e caricare il layout predefinito delle icone del desktop(default desktop icon layout) quando il mio laptop non è collegato a nulla. Quando viene incasinato da un display esterno, premo solo un pulsante e tutto torna alla normalità.
Se utilizzi un programma diverso o hai domande su questo programma, non esitare a pubblicare un commento. Divertiti!
Related posts
ToDoist Desktop App Per Windows: A Full Review
4 migliori browser leggeri per Windows and Mac
Best Free Karaoke Software per Windows
Best Reddit Apps per Windows and Mac
L'11 Best IRC Clients per Windows, Mac e Linux nel 2022
Slack vs Discord: che è Better?
Il 6 Best PDF Editors per Windows 10 nel 2021
Il 6 Best Pregnancy Apps del 2021
5 Best Spotify Alternatives per Music Streaming
6 Reasons AllTrails Pro ne vale la pena per Avid Hikers
Il 5 Best Cash Advance Apps per iPhone and Android
4 Best Apps a Remotely View A Webcam su iOS and Android
3 salvaschermi per presentazioni di gran lunga migliori rispetto a quelli predefiniti di Windows 10
Best Parental Control Software per Windows 10
Come risolvere l'accesso negato, il file potrebbe essere in uso o la condivisione di errori di violazione in Windows
Il 6 Best Online Paraphrasing Tools a Rewrite Text
Come riprodurre file MKV su Windows Media Player
Come usare MyFitnessPal su Actually Lose Weight
7 Best Apps Per aiutarvi a studiare meglio
Best Speech a Text Software per Windows 10
