Come abilitare o disabilitare l'icona Ricerca schede in Google Chrome
Quando apri molte schede nel browser Chrome , vedi solo la favicon delle pagine web di ciascuna scheda. È difficile navigare tra le schede in una situazione del genere perché non sarai sicuro di quale scheda appartenga a quale pagina.
Per semplificare la vita agli utenti, Chrome sta sperimentando la funzione Abilita (Enable T)ricerca(ab Search) schede. Con la funzione Ricerca scheda(Tab Search) abilitata, tutto ciò che devi fare è premere la combinazione di tasti CTRL + SHIFT + A per aprire la casella di ricerca.
Puoi anche accedervi facendo clic sulla freccia a discesa circolare nell'angolo in alto a destra della finestra di Chrome .
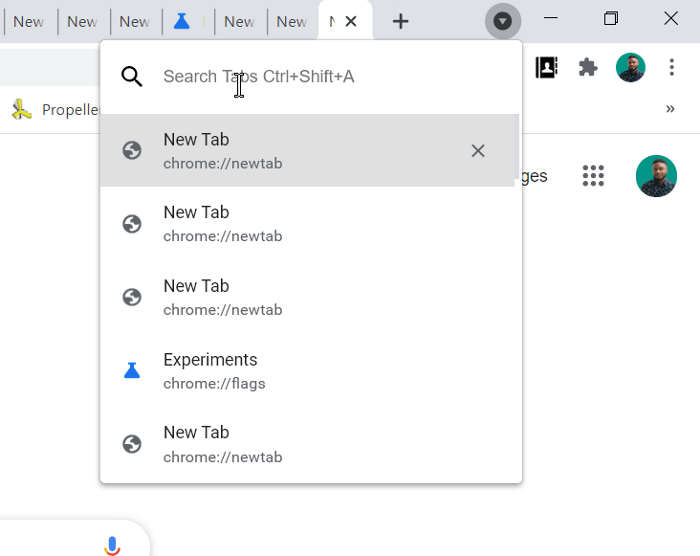
Abilita o disabilita l' icona Ricerca schede in (Tab Search)Google Chrome
Leggi questa guida mentre esploriamo i due modi seguenti per abilitare/disabilitare la funzione Ricerca schede(Tab Search) in Chrome :
- Abilita l' icona Ricerca schede(Tab Search) utilizzando il flag.
- Abilita la funzione di ricerca delle schede modificando la destinazione del collegamento.
Questa funzione è attualmente disponibile come flag su Google Chrome Canary , ma sarà presto disponibile nella versione stabile.
Se utilizzi il browser Google Chrome stabile o precedente , puoi abilitarlo dal collegamento.
Continua(Continue) a leggere per imparare a farlo.
1] Abilita/Disabilita l'icona di ricerca della scheda utilizzando il flag(Tab Search)
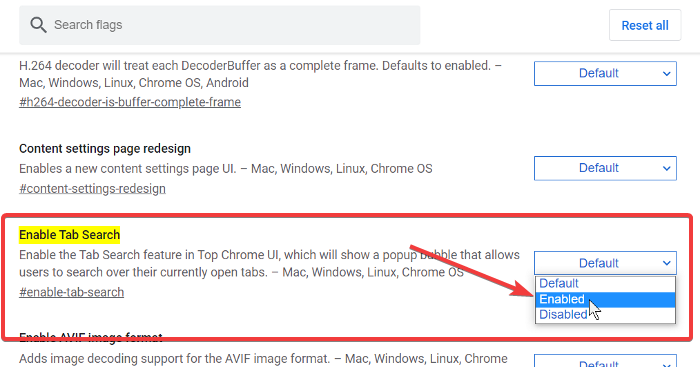
Questo metodo sfrutta il flag sperimentale Enable (Enable T)Tab Search(ab Search) di Google Chrome Canary . Nota che il flag Abilita ricerca schede(Enable Tab Search) è instabile, quindi procedi con cautela.
Avvia il browser Google Chrome Canary(Google Chrome Canary) .
Fare clic(Click) sulla barra degli indirizzi e immettere la seguente stringa:
chrome://flags/#enable-tab-search
- Seleziona Abilitato(Enabled) nel menu a discesa accanto al flag Abilita ricerca schede(Enable Tab Search) .
- Seleziona Disabilitato(Disabled) nel menu a discesa accanto al flag Disabilita ricerca schede .(Disable Tab Search)
Premi il pulsante Riavvia(Relaunch) .
Esci da Google Chrome.
2] Abilita(Enable) la funzione di ricerca delle schede modificando la destinazione del collegamento
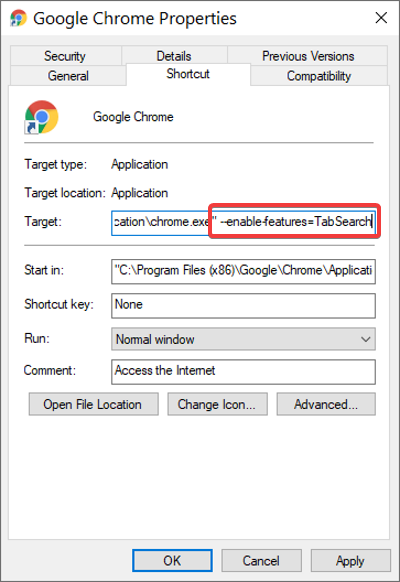
Chiudi tutte le istanze del browser Google Chrome sul tuo computer.
Fai clic con il pulsante destro del mouse(Right-click) sul collegamento di Chrome e seleziona l' opzione Proprietà(Properties) dal menu di scelta rapida.
In Proprietà, vai al campo Destinazione(Target) e fai clic alla fine della stringa esistente per posizionare il cursore lì.
Premi la barra spaziatrice per aggiungere uno spazio, quindi incolla la seguente stringa alla fine della stringa esistente nel campo Destinazione(Target) :
--enable-features=TabSearch
Fare clic sul pulsante OK per chiudere Proprietà.
Se hai trovato utile questa guida, ti piacerebbe sicuramente il nostro articolo sui migliori suggerimenti e trucchi per Google Chrome.(best tips and tricks for Google Chrome.)
Related posts
Come abilitare o Disable Tab Scrolling Buttons in Google Chrome
Tab Manager Estensioni per aumentare la produttività in Google Chrome
Come attivare e utilizzare Tab Groups feature in Google Chrome
Cambiare lo sfondo di New Tab page in Google Chrome
Come abilitare Tab Groups Auto Create in Google Chrome
Come abilitare e utilizzare Commander feature in Google Chrome
Messaggio Fix ERR_CACHE_MISS error su Google Chrome
Come disabilitare o abilitare Dark Mode in Google Chrome su Windows 10
Come rimuovere Global Media Control button da Google Chrome toolbar
Video Speed Controller per Mozilla Firefox and Google Chrome
Come disattivare la funzione di auto in Google Chrome di accesso
Come abilitare e disabilitare Window Naming in Google Chrome
Come installare Google Chrome utilizzando Windows PowerShell
Come utilizzare i gruppi di schede in Google Chrome
Google Chrome non cancellerà Browsing History and Data
Google Chrome si apre automaticamente all'avvio del PC
Come cambiare Default Print Settings in Google Chrome
Lo Great Suspender sospenderà automaticamente linguette Google Chrome
Come accendere automaticamente Spell Checker in Google Chrome
Fix ERR_SSL_PROTOCOL_ERROR su Google Chrome
