Eseguire il backup dei driver e delle code della stampante utilizzando lo strumento di migrazione della stampante
Quando si passa a un nuovo computer, configurare una stampante può essere noioso, soprattutto se ci sono lavori in coda. Quindi, se devi migrare insieme a driver, impostazioni e coda, puoi utilizzare questo strumento. Il software viene utilizzato anche in Enterprise , dove la stampa è un lavoro serio e non si può perdere una coda.
Mentre abbiamo parlato di eseguire il backup dei driver( taking backup of drivers) , questo è diverso. Non stiamo parlando solo di driver, ma anche di porte, code di stampa(print queues) e altre impostazioni. Non possono essere replicati. Anche se non stai cambiando server o computer, è estremamente utile quando ne stai configurando uno nuovo.
Come eseguire il backup dei driver e delle code della stampante in Windows (Printer)10(Windows 10)
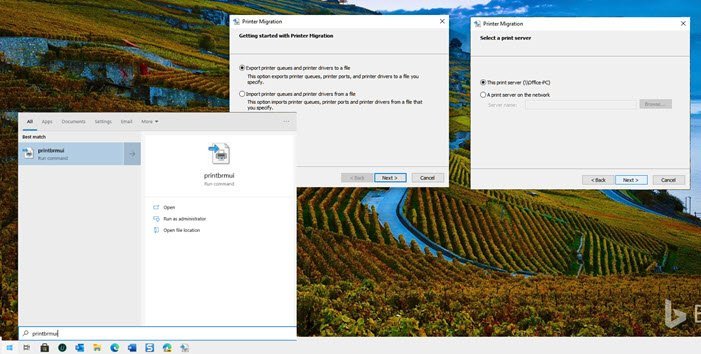
- Apri il menu Start e digita PrintBrmUi.exe e(,) verrà elencato.
- Toccalo e avvierà lo strumento di migrazione della stampante(Printer Migration) . Qui hai due opzioni.
- Esporta(Export) code della stampante, porte della stampante e driver della stampante
- Importa le code della stampante e le unità della stampante da un file
- Seleziona l' opzione Esporta(Export) e fai clic sul pulsante Avanti. Avrai di nuovo due opzioni. Assicurati di selezionare ciò che si adatta meglio al tuo scenario.
- Questo server di stampa
- Un server di stampa in rete
- Fare clic su(Click) Avanti e verranno elencati i dettagli sugli oggetti che verranno esportati, inclusi code, driver e processori di stampa(Print Processors) . Si prega(Please) di salvare il file in un punto in cui è possibile accedervi facilmente.
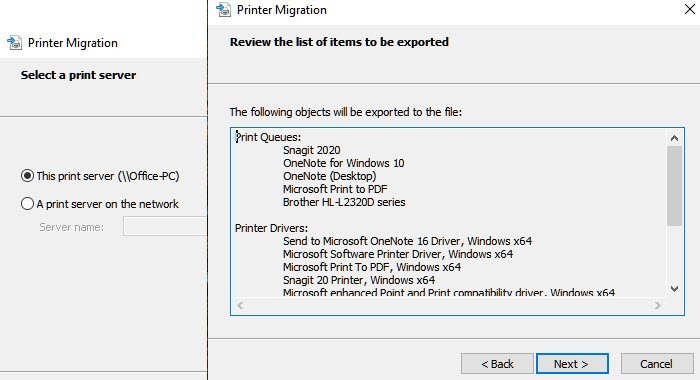
Fatto ciò, il file può essere utilizzato per importarlo su un altro computer utilizzando lo stesso strumento. Invece di scegliere l'esportazione, questa volta puoi scegliere l'esportazione. Il file viene salvato come file “.printerExport”.
Al termine dell'esportazione, avrai accesso per visualizzare l'evento nel visualizzatore eventi nel caso in cui si verifichi un errore o desideri visualizzare tutti i dettagli. La dimensione della dimensione esportata può essere enorme e questi non sono semplici file di testo, quindi assicurati di non aprirlo direttamente.
Strumento di migrazione della stampante(Printer Migration Tool) ( PrintBrmUi.exe )
Il file si trova in C:WindowsSystem32PrintBrmUi.exee C:WindowsSystem32en-USPrintBrmUi.exe.mui.posso vedere lo strumento sul mio Windows 10 Pro v2004.
Detto questo, lo strumento PrintBrmUi.exe è disponibile solo per Windows 10 Pro e versioni successive : gli(– Home) utenti domestici potrebbero non vedere questo strumento. Uno dei recenti aggiornamenti delle funzionalità di Windows ha rimosso il programma dalla versione Home . È difficile vedere qualcuno che utilizza il software sui PC domestici(Home PCs) .
Se desideri utilizzarlo sulla versione Home , puoi esportare i due file da un PC Windows 10 Pro e posizionarli nella posizione esatta in modo che funzionino correttamente.
Related posts
Windows non può localizzare un adatto print driver su Windows 10
Printer Driver non è disponibile in Windows 10
Export and Backup Device Drivers Utilizzo di PowerShell in Windows 10
Google Backup and Sync Tool consente di eseguire il backup dei file in Drive & Photos
USB Image Tool: Create USB Disk Backup & Image per Windows 10
Fix Canon Printer Error 853 su Windows 11/10
Come Backup and Restore Device Drivers in Windows 10
DriverBackup è un portatile Driver Backup software per Windows PC
Fix HP Printer validation fallito errore nella Windows 10
Fix HP Printer Error Code 0xc4eb827f su Windows 10
Windows non è stato possibile cercare la rete per le stampanti
Printer non stampa a colori su Windows 10
Abilita o disabilita la politica Printer Sharing group in Windows Sandbox
Come rimuovere completamente A Printer in Windows 10
FIX La tua stampante ha bisogno della tua attenzione, Printer ha bisogno dell'intervento dell'utente
Errore Fix HP Printer Failure - Problema con printer or ink system
Fix Service Error 79, Turn Off allora in poi, lo HP Printer
Fix HP error code 0xc4eb8000 su Windows 10
Driver Backup & Restore software gratuito per Windows 10
Come stampare la lista di Files in un Folder in Windows 10
