Correggi gli errori di runtime di AppModel 65, 69 e 79
Gli errori di runtime(Runtime errors) si verificano durante l'esecuzione di un'app o di un software. A seconda della causa, esistono molti tipi di errori di runtime. Questi errori bloccano o bloccano un programma. A volte, un errore di runtime provoca l'arresto anomalo del sistema. Dopo aver ricevuto un errore di runtime, puoi visualizzarne i dettagli nel Visualizzatore eventi di Windows(Windows Event Viewer) . Abbiamo visto come correggere gli errori di runtime di AppModel 57, 87, 490, 21(AppModel Runtime Errors 57, 87, 490, 21) , ecc. - Ora in questo articolo descriveremo le possibili soluzioni per gli errori di runtime di AppModel 65, 69 e 79(AppModel Runtime errors 65, 69, and 79) .

Risolto l'errore di runtime di AppModel 65
Molti utenti hanno segnalato di aver ricevuto un errore di runtime con (Runtime)ID evento 65(Event ID 65) durante l'esecuzione di programmi accelerati 3D come i giochi. Se riscontri lo stesso problema sul tuo sistema, le seguenti soluzioni potrebbero aiutarti:
- Esegui lo strumento di risoluzione dei problemi delle app di Windows.
- Reinstallare i file di runtime.
- Disattiva l'ottimizzazione a schermo intero per i giochi.
- Disattiva la messa a fuoco assistita.
1] Esegui lo strumento di risoluzione dei problemi delle app di Windows
Lo strumento di risoluzione dei problemi delle app di Windows(Windows App Troubleshooter) è uno strumento integrato di Windows. L'esecuzione di questo strumento può aiutarti a risolvere l'errore. Per eseguirlo, vai su Settings > Update & Security > Troubleshoot . Ora, fai clic su Strumenti aggiuntivi per la risoluzione dei problemi(Additional troubleshooters) sul lato destro. Scorri(Scroll) verso il basso e fai clic su App di Windows Store(Windows Store Apps) , quindi fai clic su Esegui lo strumento di risoluzione dei problemi(Run the troubleshooter) .
2] Reinstallare i file di runtime
A volte potresti ricevere questo errore a causa della mancanza di librerie di Visual C++ . In questo caso, può essere utile reinstallare i file di runtime. Segui i seguenti passaggi:
- Avvia il Pannello di controllo e vai su Programs and Features > Uninstall a program .
- Scorri(Scroll) l'elenco e disinstalla i pacchetti Microsoft Visual C++ Redistributable .
- Visita microsoft.com e scarica gli ultimi pacchetti di Visual C++ e installali.
- Dopo aver installato le librerie, riavvia il sistema.
Ha aiutato?
3] Disabilita(Disable) l'ottimizzazione a schermo intero per i giochi
Alcuni utenti hanno segnalato che la disabilitazione della funzione di ottimizzazione a schermo intero nei giochi li ha aiutati a correggere l'errore.
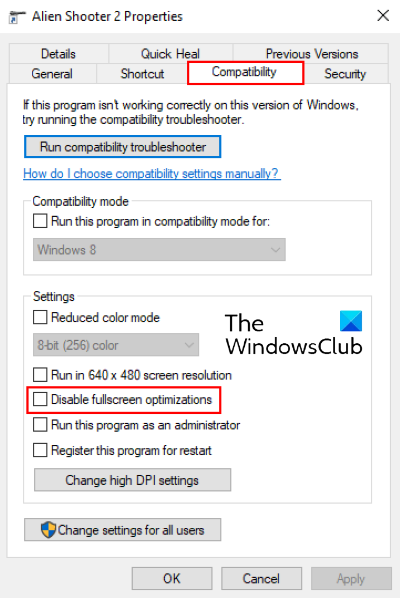
Per disabilitare questa funzione, segui le istruzioni fornite di seguito:
- Fai clic con il pulsante destro del mouse(Right-click) sul file eseguibile ( .exe ) del gioco e seleziona Proprietà(Properties) .
- Nella scheda Compatibilità(Compatibility) , troverai l' opzione Disattiva ottimizzazioni a schermo intero(Disable fullscreen optimizations) .
- Deseleziona la casella, fai clic su Applica(Apply) e quindi su OK per salvare le impostazioni.
Leggi(Read) : Disabilita gli errori di script e i messaggi di errore di runtime in Windows .
4] Disattiva la messa a fuoco assistita
Secondo alcuni utenti, il problema è stato risolto dopo aver disabilitato Focus Assist su Windows 10 . Se hai abilitato questa funzione, considera la possibilità di disabilitarla e vedi se aiuta.
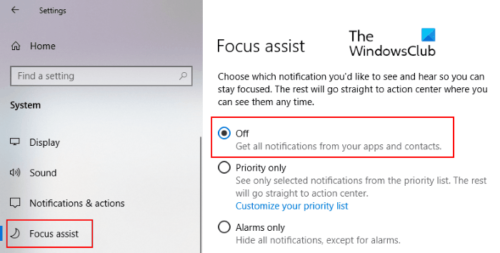
Puoi disabilitarlo direttamente dal pannello Notifiche . (Notifications)Fare clic(Click) sull'icona Notifiche(Notifications) nell'angolo destro della barra delle applicazioni e fare clic sull'icona Messa a fuoco(Focus) assistita per disabilitarla. In alternativa, puoi anche disabilitarlo dall'app Impostazioni(Settings) . Vai su Settings > System > Focus assist e fai clic sul pulsante di opzione Disattiva.
Risolto l'errore di runtime di AppModel 69
A volte i pacchetti di app corrotti attivano l'errore 69 di AppModel Runtime . Ciò si verifica generalmente quando il processo di installazione o aggiornamento di un'app termina probabilmente a causa di un'improvvisa interruzione di corrente. Questo errore è associato ad alcune app specifiche oa Microsoft Store . Se ricevi questo errore sul tuo computer, le seguenti soluzioni potrebbero aiutarti:
- Esegui lo strumento di risoluzione dei problemi delle app di Windows Store(Windows Store Apps Troubleshooter) .
- Ripristina Windows Store.
- Rimuovere le app semiaggiornate o semiinstallate e reinstallarle.
1] Esegui(Run) lo strumento di risoluzione dei problemi delle app di Windows Store(Windows Store Apps Troubleshooter)
I passaggi per eseguire la risoluzione dei problemi delle app di Windows Store(Windows Store Apps Troubleshooter) sono descritti in precedenza in questo articolo. Segui questi passaggi e vedi se aiuta.
2] Ripristina Windows Store
A volte, si verifica un errore di runtime AppModel con (AppModel Runtime)ID evento 69(Event ID 69) a causa del componente danneggiato di Windows Store . In questo caso, il ripristino dello Store può essere d'aiuto. Per fare ciò, premi i tasti Windows + R sulla tastiera per avviare la finestra di dialogo Esegui . (Run)Digita wsreset.exe lì e premi Invio(Enter) . Non aver paura di reimpostare Windows (Don)Store(Windows Store) , poiché non eliminerà nessuno dei dati della tua app.
Leggi(Read) : Come correggere l'errore di runtime 217 su Windows 10(How to fix Runtime Error 217 on Windows 10) .
3] Rimuovere(Remove) le app semiaggiornate o semiinstallate e reinstallarle
L'interruzione del processo di installazione o aggiornamento di un'app potrebbe danneggiarla. In questo caso, l'utente potrebbe ricevere un errore di runtime AppModel(AppModel Runtime) 69 all'avvio di quell'app specifica. Seguire la procedura elencata di seguito per eliminare questo errore:
- Assumi la proprietà della cartella WindowsApps(Take ownership of the WindowsApps folder) . Troverai questa cartella nella
C:\Program Files\WindowsAppsposizione. - Ora apri la cartella WindowsApps e cerca il nome della cartella dell'app che causa il problema. Ad esempio, la cartella per l' app Persone viene creata con il nome (People)Microsoft.People .
- Esegui PowerShell(Run PowerShell) come amministratore, digita il comando seguente e premi Invio(Enter) .
get-appxpackage *Microsoft.People* | remove-appxpackage
Nel comando precedente, sostituisci la stringa " Microsoft.People " con il nome o la stringa dell'app che causa il problema. (Microsoft.People)Riavvia il tuo computer. Dopo il riavvio, visita il Microsoft Store e installa di nuovo l'app specifica.
Al termine, restituisci la proprietà della cartella MicrosoftApps a TrustedInstaller .
Risolto l'errore di runtime di AppModel 79
La causa dell'errore 79 di AppModel Runtime sono file di sistema danneggiati o componenti dell'applicazione mancanti/interrotti. Le seguenti soluzioni possono aiutarti a correggere questo errore:
- Esegui la scansione SFC e DISM.
- Eseguire un comando in Windows PowerShell .
1] Esegui la scansione SFC e DISM
SFC ( System File Checker ) è un'utilità che scansiona e ripara i file danneggiati nel sistema. Apri il prompt dei comandi(Command Prompt) come amministratore, digita sfc /scannowe premi Invio(Enter) . Dovresti aspettare fino al completamento della scansione. Se la scansione SFC non risolve il problema, apri nuovamente il prompt dei comandi(Command Prompt) come amministratore, incolla il comando seguente e premi Invio(Enter) :
dism /online /cleanup-image /restorehealth
2 ] Eseguire(] Execute) un comando in Windows PowerShell
Avvia Windows PowerShell come amministratore, incolla il comando seguente e premi Invio:
ExecutionPolicy Unrestricted -Command "& {$manifest = (Get-AppxPackage Microsoft.Windows.Photos).InstallLocation + '\AppxManifest.xml' ; Add-AppxPackage -DisableDevelopmentMode -Register $manifest}"
Nel comando precedente, devi sostituire la stringa " Microsoft.Windows.Photos " con la tua app interrotta . (Broken)Abbiamo scritto questa stringa qui solo per un esempio. Diciamo che se l'app danneggiata è Persone(People) , devi digitare " Microsoft.People ". Come fai a saperlo? Visita il seguente percorso sul tuo computer e cerca il nome della tua app danneggiata:
C:\Users\username\AppData\Local\Packages
Questo è tutto. Ci auguriamo che questo articolo ti abbia aiutato a risolvere il problema.
Post correlato(Related post) : Correzione dell'errore di runtime .NET 1026, codice di eccezione c00000fd(Fix .NET Runtime Error 1026, Exception code c00000fd) .
Related posts
Fix AppModel Runtime Errors 57, 87, 490, ecc. Su Windows 10
Fix Logitech Setpoint Runtime error su Windows 10
Fix Runtime error R6025 Pure Virtual Function Call
Fix Runtime Error R6034 in Windows 11/10
Fix atibtmon.exe Runtime Error Quando si scollega il cavo AC power
Fix Mirrored Volume dispersi dopo la reinstallazione Windows 11/10
Fix Package non può essere registrato su Windows 11/10
Fix Bdeunlock.exe Bad image, System Error o Non gli errori che hanno risposto
Fix Windows 10 Upgrade Install error 0x80070570 - 0x2000C
Fix Memoria insufficiente è disponibile per elaborare lo command error
Fix OOBEKEYBOARD, OOBELOCAL, OOBEREGION Errori su Windows
Fix Application Load Error 5:0000065434 su Windows 10
Errore Fix Invalid MS-DOS Function file su Windows 10
Fix Run DLL: EED_EC.DLL, il modulo specificato non è stato possibile trovare un errore
Fix Microsoft Solitaire Collection error 101_107_1 in Windows 10
Fix Crypt32.dll non trovato o errore mancante in Windows 11/10
Fix Upgrade Errors 0xC190020c, 0xC190020D, 0xC190020E, 0xC190020F
Fix Error Code 30038-28 Quando si aggiorna Office
Fix Windows 10 Upgrade Install error 0x8007042B - 0x2000D
Runtime error 429, ActiveX component non può creare l'oggetto
