Correzione Spazio di archiviazione insufficiente per elaborare questo errore di comando
Ogni comando eseguito su un computer tiene conto di un numero di file e di spazio per l'esecuzione del codice in background. Ma a volte a causa di varie limitazioni o scarsa allocazione di memoria o vari altri motivi, un computer potrebbe riscontrare lo spazio di archiviazione insufficiente per elaborare questo(Not enough storage is available to process this command ) errore di comando sui sistemi operativi Windows 10 o Windows Server .
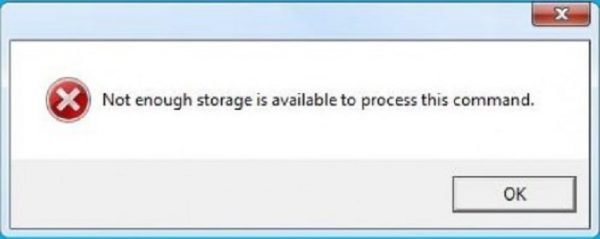
Non c'é spazio sufficente per eseguire questo comando
Il metodo seguente si è dimostrato efficace per correggere lo spazio di archiviazione insufficiente per elaborare questo (Not enough storage is available to process this command ) errore di comando su Windows 10 e Windows Server :
- Utilizzando l'editor del registro.
- Elimina i file temporanei.
- Usa DISM.
1] Utilizzo dell'editor del registro
La DWORD IRPStackSize è responsabile della definizione dell'intervallo di memoria allocato per le attività e i comandi da eseguire. Dobbiamo estendere questa gamma.
Apri il prompt Esegui ( (Run)WINKEY + R ), digita regedit e premi Invio(Enter) quando accedi con un account utente(User Account) con privilegi di amministratore(Administrator Privileges) .
Una volta aperto l' Editor del Registro(Registry Editor) di sistema , vai alla seguente chiave-
Computer\HKEY_LOCAL_MACHINE\SYSTEM\CurrentControlSet\Services\LanmanServer\Parameters

Cerca la DWORD denominata IRPStackSize.
Se non viene trovato, fare clic con il pulsante destro del mouse sullo spazio libero e selezionare Nuovo > Valore (Value)New > DWORD (32 bit) .
Chiamalo come IRPStackSize.
Fare doppio clic su di esso e impostare i suoi dati Value (Value data ) in modo che siano maggiori di quelli già inseriti . Il valore massimo consentito è 0xc e l'intervallo parte da 0x1.
Fare clic su OK.
Riavvia(Reboot) il computer per rendere effettive le modifiche.
2] Elimina i file temporanei
Puoi anche rimuovere tutti i file temporanei(remove all the temporary files) utilizzando lo strumento Pulizia disco(Disk Cleanup Tool) . Questo darà spazio a comandi e programmi che stavano lottando per guadagnare spazio per essere eseguiti correttamente.
3] Usa DISM

Potrebbero esserci possibilità che un software di terze parti sia intervenuto e abbia configurato in modo errato i file di sistema(System Files) del tuo sistema operativo. Per questo, è necessario eseguire i comandi DISM .
Se si avvia in Opzioni di avvio avanzate(Advanced Startup Options) , è possibile selezionare direttamente il prompt dei comandi(Command Prompt) e procedere con i passaggi.
In alternativa, puoi portare il tuo computer nello stato di avvio pulito(Clean Boot State) o avviare con un supporto di installazione avviabile esterno.
Apri il prompt dei comandi (amministratore)(Command Prompt (Admin)) e inserisci il seguente comando e premi Invio(Enter) :
Dism /Online /Cleanup-Image /RestoreHealth
Lascia che questo comando DISM venga eseguito e, una volta terminato, riavvia il computer e riprova.
Se fallisce forse è necessario utilizzare il parametro /StartComponentCleanup:
Dism /Online /Cleanup-Image /StartComponentCleanup
Questo dovrebbe sicuramente correggere l'errore.(This should definitely fix the error.)
Errore correlato(Related error) : non sono disponibili risorse di memoria sufficienti per elaborare questo comando .
Related posts
Fix Microsoft Store Iscriviti error 0x801901f4 su Windows 11/10
Fix Crypt32.dll non trovato o errore mancante in Windows 11/10
Fix Impossibile caricare errore steamui.dll su Windows 10
Fix ShellExecuteEx fallito; Codice error 8235 su Windows10
Fix Application Load Error 5:0000065434 su Windows 10
Fix Hulu Errors 3, 5, 16, 400, 500, 5003
Fix Package non può essere registrato su Windows 11/10
Error 0x80070013 per System Restore, Backup or Windows Update Fix
Fix d3dx dll file è mancante errori in Windows 11/10
Troubleshoot OneNote Problemi, errori e problemi in Windows 11/10
Fix Hard Drive Non installato problema su Windows 10
Fix OOBEKEYBOARD, OOBELOCAL, OOBEREGION Errori su Windows
Fix File System Error (-2147219195) su Windows 10
Fix Run DLL: EED_EC.DLL, il modulo specificato non è stato possibile trovare un errore
Errore di Fix NVIDIA GeForce Experience 0x0003 su Windows 10
Fix Ca non raggiunge lo VPN Server error su PIA su Windows 11
Fix Error 0xC00D3E8E, la proprietà è letta solo su Windows 11/10
Fix Windows 10 Upgrade Install error 0x80070570 - 0x2000C
Fix Error Code 30038-28 Quando si aggiorna Office
Errore Fix Invalid MS-DOS Function file su Windows 10
