Elenco dei comandi di Discord (comandi di chat e bot più utili)
I giocatori utilizzano vari tipi di applicazioni di chat, come Mumble , Steam , TeamSpeak , per comunicare durante il gioco. Potresti conoscerli se ti piace giocare ai giochi online. Una delle app di chat più utilizzate e alla moda in questi giorni è Discord . Discord ti consente di chattare con voce o video e inviare messaggi di testo con altri giocatori online tramite server privati. Esistono più comandi Discord(Discord commands) , che puoi digitare in un server per migliorare l'efficienza, moderare i tuoi canali e divertirti molto. Questi sono classificati in Comandi Discord Bot(Discord Bot Commands) e Comandi Discord Chat(Discord Chat Commands) . Abbiamo compilato l' elenco dei comandi Discord migliore e più popolare(Discord Commands List)per rendere la tua esperienza sull'app facile e divertente.

Elenco dei comandi di Discord (comandi di chat e bot più utili)(Discord Commands List (Most Useful Chat and Bot Commands))
Puoi usare Discord sia sul desktop che sul cellulare. È compatibile con tutte le piattaforme, vale a dire Windows, Mac, Android , iOS e Linux . Funziona con qualsiasi tipo di gioco online, permettendoti di rimanere in contatto con altri giocatori. Se sei un giocatore e non sei a conoscenza di comandi utili in Discord , sei nel posto giusto. Continua a leggere per conoscere questi comandi e i loro usi.
Categorie di comandi Discord(Categories of Discord Commands)
Esistono due tipi di comandi Discord : comandi Chat e comandi Bot . Ti starai chiedendo cos'è un bot. Un bot è un termine breve per robot . In alternativa, è un programma software che esegue attività predefinite e ripetitive. I robot emulano il comportamento umano(emulate human behavior) e funzionano più velocemente degli umani.

Leggi anche: (Also Read:)Come citare qualcuno su Discord( How to Quote Someone on Discord)
Elenco dei comandi di Discord Chat(Discord Chat Commands List)
Puoi utilizzare i comandi di chat Discord per migliorare la tua esperienza di chat e renderla più piacevole, senza l'uso di bot. È abbastanza facile e senza sforzo usare questi comandi di chat o slash.
Nota:(Note:) ogni comando inizia con (backslash) / , seguito dal nome del comando tra parentesi quadre. Quando si digita il comando effettivo, non digitare parentesi quadre( do not type square brackets) .
1. /giphy [word or term] or /tenor [word or term]: questo comando fornisce gif animate dal sito Web di Giphy o dal sito Web di Tenor in base al termine o alla parola digitata tra parentesi quadre. Puoi selezionare qualsiasi gif secondo le tue preferenze.
Ad esempio, se usi elephant , le gif che mostrano elefanti appariranno sopra il testo.
![/giphy [elefante] mostra gif di elefanti | Elenco dei comandi di Discord Chat](https://lh3.googleusercontent.com/-1ZluNIlzDL8/YZHtILOmLWI/AAAAAAAAT9k/cL27kZWEzmcwTEIOaPcW6-dlu3PSzg7fgCEwYBhgLKtMDABHVOhyr7y2gxBVBsObTlZZdCKW7qCr3enBm2kIlRuf9geZnMhIK7RiSGnbdhGBeSZl3_pvol_-Cn2H5SN5aCoujT256RzLhKBKUNe2kWB7sYUEMB5zOV6UbM13aJoWkc8mDV5GLDTbuYFC-PEmjEkrMg2t8NGcwsWPUPi-fu1h3Bia3m9L4Q3zqoPz8Qj0g1oOkvh3pKIHYHefNQqzoXup_8_pE5xAlmd34gw0QMwplKZEUTWRjvU7yVuEMUZ_0RBOLsITa2NQyFTBMAi-CNJ47yXvYmNj41lwkDDoVmwJPlA8eYzbV6ia3XT7Uwzu83Xt3WvS2MR9HagKe60HUnTMIG3RE6TPFRSyVbbscH4Ocw92UNz3kp0o1rdFg5n3ZdwJJ99gjRKajL1h8OX5_sVTEgD0w4nDpYWx7qrSKmkUi9-G-qlrJ0U70o4kV1WzL6Nu5Kj7zgnxD_Um_Ufw2x4ZNu6gQFcz-INxjt3Ow31cgQVMaxQYym8hQBxbhfwrb7n0TaG1EJSdwmP__mshyQusE_Iqee6qZ-wOnmcy53B7z6Ny7wlwrVhAF67sLijB42OR4ChWGL_i0uRz2lD0MDIvVHJtP9MPgcybJpEFqhGlPTQww4MTIjAY/s0/Q6DE0cgNlQqxsjKHp1dy2TVbUJM.png)
Allo stesso modo, se usi happy, appariranno alcune gif che rappresentano un gesto felice.
![tenore [happy] mostra gif di facce felici. Elenco dei comandi di Discord Chat](https://lh3.googleusercontent.com/-sjaURGdoCwY/YZOSWZWs4zI/AAAAAAAAkXM/HeU3OeSNPas1eTVhy9isu3oRpjJfWADTACEwYBhgLKtMDABHVOhzpdh4f9gK7Pl3pIKdS-MAqT7y5y5X0OpTKm4PMusBVVSvpJP93YnAhXNmcZbWuT31i7jtYSyVauEPIMLju6rD4KWA7nyivubD2R2vcFmdszZ_h_8jlplsFLjAVnbmrRnr8fQanFkdu4qh3mnFv_3xGMe6pLcEkGdbUuNNwPvYD9AN9xf0_7ZEEl7P_bdX0h5M7FTHFM1M9DhOZGyfYCv5Hdaj3tVbHQUZ4AtHMUQZPpRyjGjcPFhXeIxxxwqGcocHgAzZFCSbIY-6paMUAs9gGkoNJqxjsrVnVfU75bRX8zxJysL-o_0gpKdd3qFL9r9D8bxO80gFiRO3ZtGhtJ6yQENn_B91ua_pZICWEFvs28PwlIAFZCwxDqZPvaa1Li7ywTjqsbbJNQ7r9yFK29dg-pdTjuyud3MC8w-SeyMkmr5T7Rap849TFdyaB8zfGepam1fh0mpx-JV-mwzd92BDBVyNWOtggku0J2ZH3HWVKToCFCFefShp83L6WwRfnWCMDK_uUzVSFbbMXD32DGhZEKfilDws41bYIwn8tsylvZGDgpfuptvtSQ_PxP4Cbdj_NxV57wCxIPi-V2OgEnhoHv6dEzE_lUwDtX23W9hAww6LPjAY/s0/yMCRSN1MVlKsUfw3ppoOTCyayXQ.png)
2. /tts [word or phrase]: in genere, tts sta per sintesi vocale. Quando desideri ascoltare qualsiasi testo ad alta voce, puoi utilizzare questo comando. In Discord , il comando '/tts' legge il messaggio a tutti coloro che guardano il canale.
Ad esempio, se digiti Ciao a tutti(Hello everyone) e lo invii, tutti gli utenti nella chat lo sentiranno.
![Il comando tts [Ciao a tutti] legge il messaggio ad alta voce. Elenco dei comandi di Discord Chat](https://lh3.googleusercontent.com/-RSPCaHTFNec/YZEJ07Ob2tI/AAAAAAAAE7A/A5pPNqiVxwQnRw8cnFnAudPalWyGgGY2QCEwYBhgLKtMDABHVOhyxHaX9fPu7MRJnePcU5CX5XFFJjmDP8ssqBuNrH196SSHVPc45k3-6bS4UNNLx78XUASKnsal9GTYWhXV0Y14dJ7gLDX48Xp7xh6XmJofxoHxt-NieaZ96hhxOVG7akaEPUGCG06SiDLfR3OOHKDr9HV47dddUg52s7cK0MT8b4_5uQj7mWgYpjFnDNNdS5bbLqj1dVnAtWC9pwXNrhR20rdyAat93b1c8_EU9cQ2Lcc1qIqKXtNDjX94lpgYvw3qq3qbnU1A7vIBKqmkznt2nr3q8YfRvZwDhZ5t6LAaX3sNwrA2jgeJPyHhNBF2TlTCn2Bql7_F8xvjwjziWgaH149pLuEAYA8VX97P5B3b8UFSusV5s3g9oQRXh0TEL9oMnbEJULOibaLhMmr9yqskMcNBdQkKNfR0IP9dy4Eo5KQcJBAL9B2zMebvOX3Rlrf4Cb7PMNechMrLQh4edqJfJgZ0qWZpWmIkl90PhKJKlfn5siWc6SgbLHUjpVmMPFxSnZoTC9SjeuMXu8iYH86JTFFtFnTzeavw8bhXIAVvjrKbWQe8SMZBYOX3X3MZi_wS55nKXLSxickiVBl_FMDEqYjTp2-I_QhmPraDuXFMw3tbFjAY/s0/8lbR-UiVm9TmuQuKnINypqxc-2k.png)
3. /nick [new nickname]: se non desideri più continuare con il nickname che hai inserito durante l'accesso alla chat, puoi cambiarlo in qualsiasi momento con il comando '/nick'. Basta(Just) inserire il nickname desiderato dopo il comando e premere il pulsante Invio(Enter) sulla tastiera.
Ad esempio, se vuoi che il tuo nuovo nickname sia Icy Flame, inseriscilo tra parentesi quadre dopo aver digitato il comando. Viene visualizzato il messaggio che indica che il tuo nickname sul server è stato cambiato in Icy Flame .
4. /me [word or phrase]: questo comando enfatizza il tuo testo nel canale in modo che risalti.
Ad esempio, se digiti Come stai? (How are you?), viene visualizzato in corsivo, come mostrato.

5. /tableflip: questo comando mostra questa (╯°□°)╯︵ ┻━┻ emoticon nel canale.
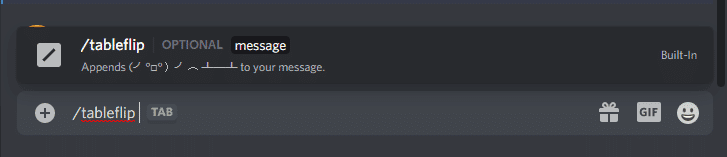
6. /unflip: digita questo comando per aggiungere ┬─┬ ノ( ゜-゜ノ) al tuo testo.

7. /shrug: quando inserisci questo comando, mostra l'emoticon come ¯_(ツ)_/¯ come mostrato.

8. /spoiler [word or phrase]: quando inserisci il tuo messaggio usando il comando spoiler, appare nero. Questo comando ometterà le parole o le frasi digitate dopo il comando. Per leggerlo, dovrai cliccare sul messaggio.
es. Se stai parlando di uno spettacolo o di un film e non vuoi dare spoiler; puoi usare questo comando.
9. /afk set [status]: se devi alzarti dalla sedia da gioco, questo comando ti aiuterà a impostare un messaggio personalizzato. Apparirà nella chat quando qualcuno di quel canale menziona il tuo nickname.
10. /membercount: questo comando consente a te e a tutti gli altri utenti nel canale di determinare il numero di membri attualmente connessi al tuo server.
Leggi anche: (Also Read:) Come segnalare un utente su Discord(How to Report a User on Discord)
Elenco dei comandi di Discord Bot
(Discord Bot Commands List
)
Se ci sono molte persone sul tuo server, non sarai in grado di parlare o comunicare in modo efficace. La creazione di più canali classificando le persone in vari canali, insieme alla concessione di diversi livelli di autorizzazioni, può risolvere il tuo problema. Ma richiede tempo. I comandi dei bot possono fornire questo e altro. (Bot)Se hai il tuo server, Discord offre una vasta gamma di bot approvati con strumenti mod integrati, che puoi utilizzare. Questi strumenti ti aiuteranno a integrarti con altre app, come YouTube , Twitch , ecc. Inoltre, puoi aggiungere tutti i bot che vuoi sul tuo server Discord .
Inoltre, puoi trovare bot non ufficiali che ti consentono di chiamare persone o aggiungere statistiche per i giocatori. Tuttavia, ti consigliamo di non utilizzare tali bot, poiché potrebbero non essere gratuiti, stabili o aggiornati.
Nota: il bot (Note:) Discord si unisce al tuo canale e si siede passivamente finché non lo chiami usando i comandi.
Dyno Bot: Comandi Discord Bot(Dyno Bot: Discord Bot Commands)
Dyno Bot è uno dei bot più preferiti, favorito da molti utenti di Discord .
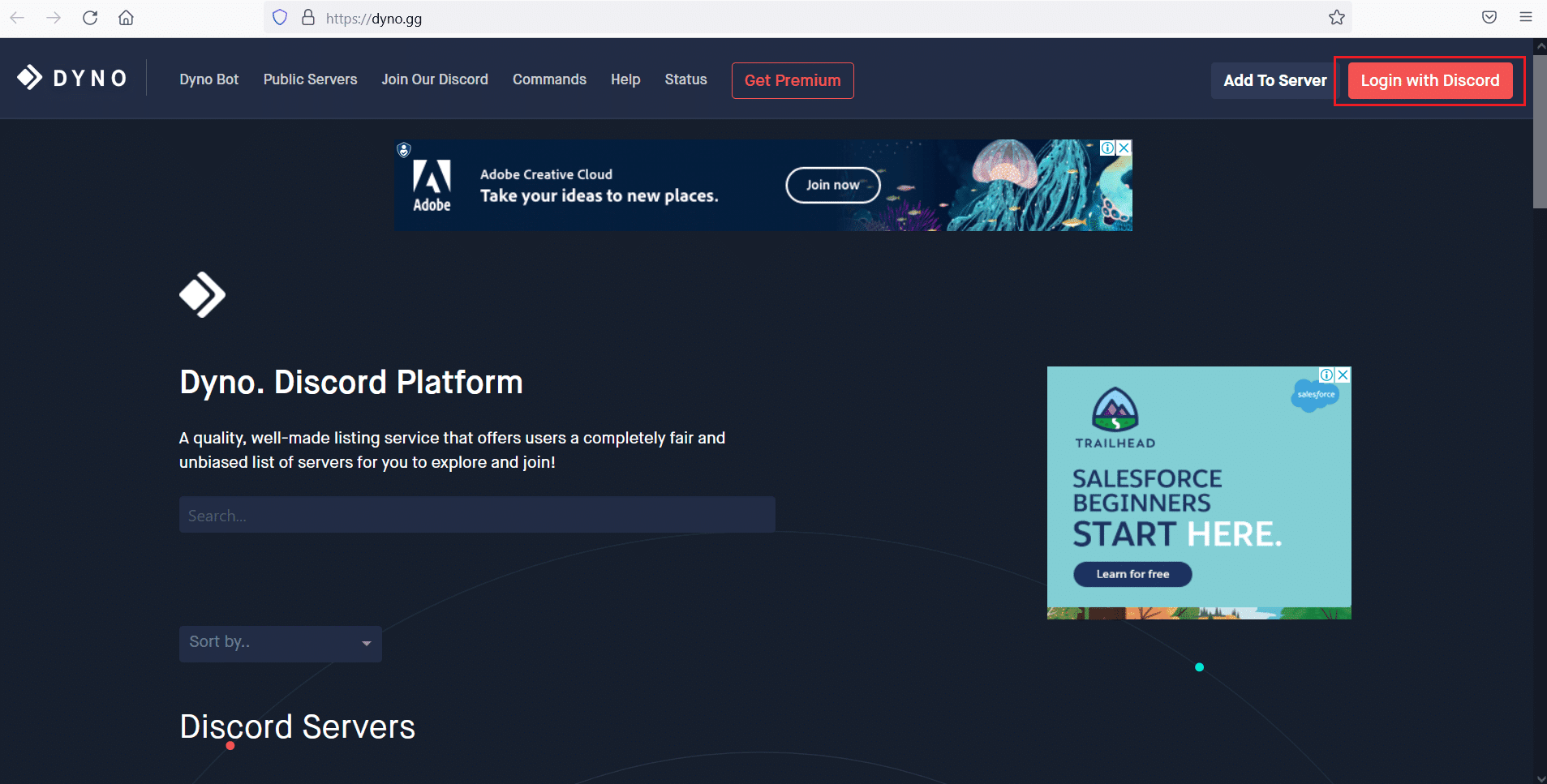
Nota:(Note:) ogni comando inizia con ? (punto interrogativo)(? (question mark)) , seguito dal nome del comando.
Ecco un elenco di alcuni dei nostri comandi di moderazione preferiti.
1. ban [utente] [limite] [motivo]:(1. ban [user] [limit] [reason]: ) potresti riscontrare una situazione in cui devi escludere un particolare utente dal tuo server. Supponiamo che(Suppose) ci sia qualcuno che hai avvertito un certo numero di volte e che ora voglia bandire. Usa questo comando per limitare quella persona dal tuo server. Inoltre, puoi impostare un limite di tempo per il divieto. Quell'individuo riceverà il messaggio che specifichi nell'argomento [motivo] .([reason])
2. unban [utente] [motivo opzionale]:(2. unban [user] [optional reason]: ) viene utilizzato per annullare il ban di un membro che era stato precedentemente bannato.
3. softban [utente] [motivo]:(3. softban [user] [reason]: ) quando il tuo canale riceve chat indesiderate e non necessarie da un particolare utente e desideri rimuoverlo tutto, puoi utilizzare questo comando. Bannerà l'utente specifico e quindi lo riattiverà immediatamente. In questo modo verranno rimossi tutti i messaggi inviati dall'utente dalla prima connessione al server.
4. mute [utente] [minuti] [motivo]:(4. mute [user] [minutes] [reason]: ) quando si desidera che solo pochi utenti selezionati parlino nel canale, è possibile disattivare gli altri utilizzando il comando mute. Puoi persino disattivare l'audio di un singolo utente particolarmente loquace. Il secondo argomento nel comando [minuti]([minutes] ) ti consente di specificare il limite di tempo e il terzo comando [motivo]([reason] ) ti consente di specificarne il motivo.
5. unmute [utente] [motivo opzionale]:(5. unmute [user] [optional reason]: ) questo comando riattiva l'audio dell'utente che era stato precedentemente disattivato.
6. kick [utente] [motivo]:(6. kick [user] [reason]: ) come suggerisce il nome, il comando kick ti consente di rimuovere un utente indesiderato da un canale. Non è lo stesso del comando ban poiché gli utenti espulsi dal canale possono rientrare, quando qualcuno dal canale li invita.
7. role [user] [role name]: con il comando role, puoi assegnare a qualsiasi utente un ruolo a tua scelta. Devi solo specificare il nome utente e il ruolo che desideri consentire loro.
8. addrole [name] [hex color] [hoist]: Usando questo comando, puoi creare un nuovo ruolo sul tuo server. Puoi assegnare nuovi ruoli a utenti specifici e i loro nomi appariranno nel canale con il colore che aggiungi nel secondo argomento [colore esadecimale]([hex color]) .
9. delrole [nome ruolo]:(9. delrole [role name]: ) il comando delrole consente di eliminare il ruolo desiderato dal server. Quando elimini un ruolo, questo viene sottratto all'utente che lo possiede.
10. lock [canale] [ora] [messaggio]:(10. lock [channel] [time] [message]: ) questo comando viene utilizzato per bloccare un canale per un determinato periodo di tempo, con un messaggio che indica "Torneremo presto".
11. sbloccare [canale] [messaggio]:(11. unlock [channel] [message]:) viene utilizzato per sbloccare i canali bloccati.
12. annuncia a tutti [canale] [messaggio](12. announce everyone [channel] [message]) – Il comando invia il tuo messaggio a tutti in un canale specifico.
13. warning [utente] [motivo](warn [user] [reason]) – Un comando DynoBot viene utilizzato per avvisare un utente quando viola le regole del canale.
14. warnings [user] – Se hai bisogno di aiuto per decidere se bannare o meno un utente, questo comando fornisce un elenco di tutti gli avvisi emessi all'utente, fino ad oggi.
15 . note [utente] [testo](note [user] [text]) – Un comando Discord bot viene utilizzato per prendere nota di un particolare utente.
16. notes [utente](notes [user]) – Un comando bot viene utilizzato per visualizzare tutte le note create per un utente.
17. clearnotes [utente](clearnotes [user]) – Viene utilizzato per cancellare tutte le note scritte su un particolare utente.
18. modlogs [utente](modlogs [user]) – Questo comando bot genera un elenco di registri di moderazione di un particolare utente.
18. clean [numero opzionale](clean [optional number]) – Può essere utilizzato per cancellare tutte le risposte da Dyno Bot .
Domande frequenti (FAQ)
(Frequently Asked Questions (FAQ)
)
Q1. Come usi i comandi barra o chat su Discord?(Q1. How do you use slash or chat commands on Discord? )
Per utilizzare i comandi slash su Discord , premi semplicemente press the / key e sopra il testo appare un elenco contenente diversi comandi. Pertanto(Therefore) , anche se non sei a conoscenza dei comandi della chat, potrai utilizzarli a tuo vantaggio.
Q2. Come nascondere il testo in Discord?(Q2. How to hide the text in Discord? )
- Puoi nascondere il tuo testo usando il comando /spoiler slash.
- Inoltre, per inviare un messaggio spoiler, aggiungi due barre verticali(add two vertical bars) all'inizio e alla fine del testo.
Quando i destinatari fanno clic su un messaggio spoiler, possono visualizzare il messaggio.
Consigliato:(Recommended:)
- Discord Overlay Not Working? 10 Ways to fix it!
- Come andare in diretta su Discord(How to Go Live on Discord)
- Come lasciare un server Discord(How to Leave a Discord Server)
- Risolto il problema con le notifiche di discordia che non funzionano(Fix Discord Notifications Not Working)
(Discord)I comandi Discord ti aiutano a utilizzare Discord con maggiore efficienza e sforzo ridotto. Non è obbligatorio utilizzare l' elenco dei comandi Discord(Discord Commands List) sopra , ma offrono molta facilità e divertimento durante l'utilizzo della piattaforma. Inoltre(Furthermore) , l'utilizzo di bot non è obbligatorio, ma possono automatizzare le attività per te. Ci auguriamo che questa guida sia stata utile e che tu abbia imparato a conoscere i comandi Discord Chat(Discord Chat Commands) e Discord Bot Commands . Se hai domande/suggerimenti su questo articolo, sentiti libero di lasciarli nella sezione commenti.
Related posts
Fix Discord Go Live non compare
Come andare Live su Discord (2021)
Fix Discord Notifications non funziona
Come usare gli effetti Skype Chat Text
Elenco completo dei comandi di esecuzione di Windows 11
Come disattivare o disabilitare Hardware Acceleration in Windows 11/10
Windows 10 Search Indexer and Indexing Tips & Tricks
Microsoft Edge Browser Tips and Tricks per Windows 10
Desktop or Explorer non si aggiorna automaticamente in Windows 10
Come abilitare o disabilitare AutoPlay in Windows 11/10
Windows 10 Mail App tips & tricks
Risolto il problema con Discord che rileva l'errore audio del gioco
Windows Task Manager Tips and Tricks si può non essere a conoscenza di
Come stampare la lista di Files in un Folder in Windows 10
Abilita, Disable Data Collection per Reliability Monitor in Windows 10
Come generare un WiFi History or WLAN Report in Windows 10
Come abilitare o disabilitare Drag and Drop in Windows 11/10
Come aprire i file .URL con qualsiasi Browser in Windows 10
BASIC Command Prompt Tips per Windows 10
Come scoprire Processor Brand and Model su un Windows 10 Laptop
