Abilita, disabilita la raccolta dei dati per il monitoraggio dell'affidabilità in Windows 10
Il monitoraggio dell'affidabilità di Windows(Windows Reliability Monitor) consente di visualizzare l'affidabilità e la cronologia dei problemi del computer. Se scopri che il tuo Monitor affidabilità(Reliability Monitor) non ha dati, è possibile che la funzione di raccolta dati sia stata disabilitata o non abilitata. In tale eventualità, puoi seguire questo tutorial per abilitare la raccolta dei dati in Reliability Monitor in Windows 10/8/7 .
Abilita la raccolta dei dati(Data Collection) per il monitoraggio dell'affidabilità(Reliability Monitor)
Monitoraggio affidabilità(Reliability Monitor) in Windows utilizza i dati forniti dall'attività pianificata di RACAgent . Il componente Analisi affidabilità(Reliability Analysis Component) raccoglie e analizza i problemi. Il monitoraggio dell'affidabilità(Reliability Monitor) inizia a visualizzare una valutazione dell'indice di stabilità(Stability Index) , una sua caratteristica e informazioni su eventi specifici 24 ore dopo l'installazione del sistema.
The Reliability Analysis Component (RAC) supplies data about software installations and upgrades, application and operating system errors, and hardware issues to Reliability Monitor. This data is used to calculate Reliability Monitor’s System Stability Index. The data that is displayed in Control Panel is collected by the RacTask scheduled task.
Se trovi che l' attività pianificata RACAgent è disabilitata, devi abilitarla manualmente dallo snap-in Utilità di pianificazione per (Task Scheduler)Microsoft Management Console ( MMC ). Per abilitare l' attività di pianificazione di RACAgent , digitare prima Attività pianificate(Scheduled Tasks) nella barra di ricerca delle impostazioni e fare clic su "Attività pianificate".
Questo aprirà l' Utilità di pianificazione(Task Scheduler) . Quindi, nel riquadro di spostamento, espandi Libreria Utilità di pianificazione(Task Scheduler Library) , Microsoft e Windows . Scorri(Scroll) verso il basso fino a trovare RAC e quindi selezionalo.
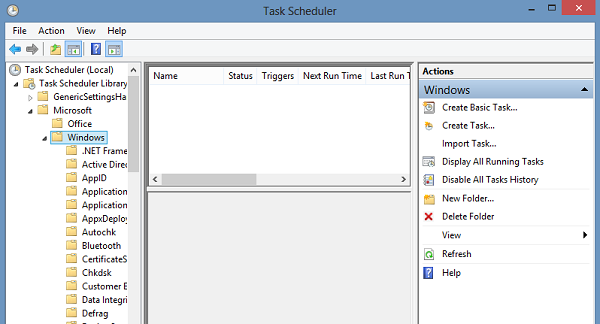
Quindi, fare clic con il pulsante destro del mouse su RAC , fare clic su Visualizza(View) e fare clic su Mostra attività nascoste(Show Hidden Tasks) .
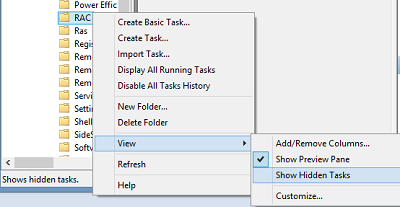
Fare clic su RACAgent nel riquadro dei risultati. È possibile che il nome dell'attività RACAgent(RACAgent) non venga visualizzato nel riquadro dei risultati. Se non riesci a trovarlo, espandi la colonna "Nome" nel riquadro dei risultati. Quindi fare clic sul menu "Azione" e selezionare l' opzione " Abilita ". (Enable)Per disabilitarlo, fai clic con il pulsante destro del mouse su RacTask , quindi seleziona Disabilita(Disable) .
Puoi anche abilitarlo facilmente usando il prompt dei comandi.(You can also easily enable it using the Command Prompt.)
Per farlo Esegui CMD(Run CMD) come amministratore. Digita quanto segue e premi Invio:
schtasks.exe /change /enable /tn \Microsoft\Windows\RAC\RacTask
Se viene restituito un messaggio di SUCCESSO(SUCCESS) , avrai abilitato la raccolta dati(Data Collection) per il monitoraggio dell'affidabilità(Reliability Monitor) .
Per disabilitarlo usa:
schtasks.exe /change /disable /tn \Microsoft\Windows\RAC\RacTask
Potrebbe interessarti anche come ripristinare il monitor di affidabilità in Windows .(How to Reset Reliability Monitor in Windows may also interest you.)
Related posts
Come utilizzare Reliability Monitor in Windows 10
Disabilita Telemetry & Data Collection in Windows 10 utilizzando Task Scheduler
Come abilitare o Disable Automatic Learning in Windows 10
Come abilitare o Disable or Application Isolation feature in Windows 10
Come usare Resource Monitor in Windows 10
Come disabilitare o, abilitare e configurare Focus Assist su Windows 10
Come disattivare Windows Mobility Centre in Windows 10
Come utilizzare Nuovo Search con una funzione di screenshot in Windows 10
Come Multitask in Windows 10 come uno Pro
15 nuove funzionalità di Windows 10 che devi iniziare a utilizzare
Non è possibile installare Windows Media Feature Pack su Windows 10
Come scoprire Processor Brand and Model su un Windows 10 Laptop
Come Disable Data Logging su Windows 10
Caratteristiche rimosse in Windows 10 v 21H1
Avvio anticipato Anti-Malware (ELAM) protection technology in Windows 10
Cortana Features, Tips and Tricks in Windows 10
Come visualizzare Photos come Slideshow su Windows 10
Efficace Permissions Tool per Files and Folders in Windows 10
6 Servizi Per Backup Data In Windows 10
Convert PowerShell script (PS1) File to EXE con IExpress in Windows 10
