Converti il file di script PowerShell (PS1) in EXE con IExpress in Windows 10
Puoi avvolgere un file eseguibile attorno a uno script PowerShell ( PS1 ) in modo da poter distribuire lo script come file .exe anziché distribuire un file di script "non elaborato". Ciò elimina la necessità di spiegare agli utenti non tecnici come eseguire gli script tramite PowerShell o Prompt dei comandi(Command Prompt) .
Abbiamo visto come creare archivi autoestraenti utilizzando IExpress(how to create self-extracting archives using IExpress) . Ora in questo post, ti mostreremo come convertire il file di script di PowerShell in un file EXE con IExpress(convert PowerShell script file to EXE file with IExpress) su Windows 10.
Converti(Convert PowerShell) il file di script di PowerShell ( PS1 ) in EXE con IExpress
IExpress è uno strumento estremamente utile per trasformare script di Visual Basic(Visual Basic) o file di script di PowerShell e altri script non eseguibili in eseguibili con un clic.
Cominciamo.
Si presume che tu abbia già creato uno script di PowerShell. (created a PowerShell script.)Ora, continua come segue:
Premi il Windows key + R per richiamare la finestra di dialogo Esegui.
Nella finestra di dialogo Esegui, digita iexpress e premi Invio.
Selezionare il pulsante di opzione per l' opzione Crea nuovo file di direttiva di estrazione automatica(Create new Self Extraction Directive file) . Fare clic su Avanti(Next) .
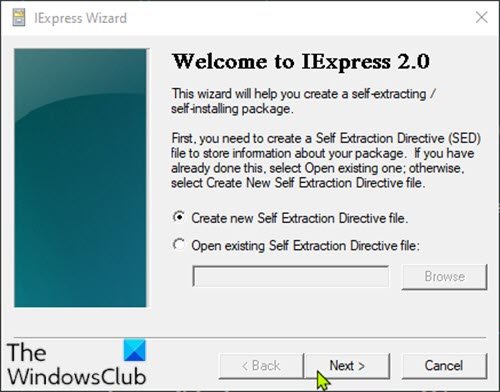
Seleziona il pulsante di opzione per Estrai file ed esegui(Extract files and run an installation command) un'opzione di comando di installazione. Fare clic su Avanti(Next) .
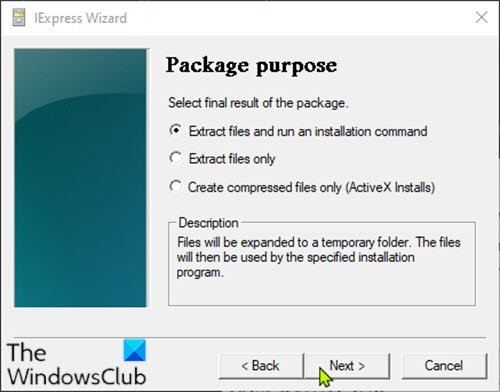
Digita un nome per il tuo eseguibile. Fare clic su Avanti(Next) .
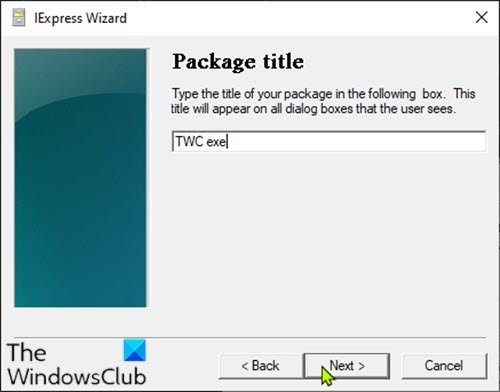
Ti verrà chiesto se desideri richiedere all'utente di confermare l'installazione del pacchetto. Ai fini di questa esercitazione, selezionare Nessun prompt(No prompt) e quindi fare clic su Avanti(Next) . Se desideri richiedere un messaggio a un utente, puoi scegliere Richiedi all'utente con( Prompt user with) e inserire il messaggio nella casella sottostante.
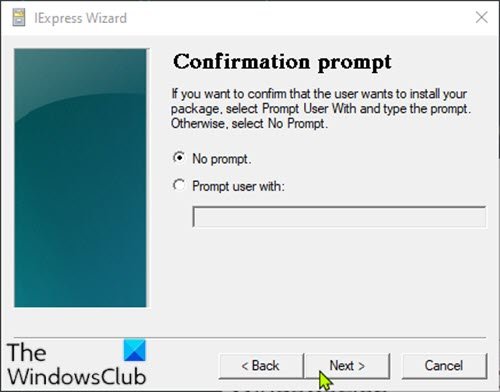
Allo stesso modo, ti verrà chiesto se desideri visualizzare o meno un contratto di licenza. Ai fini di questo tutorial, scegliere Non visualizzare una licenza(Do not display a license) e fare clic su Avanti(Next) .
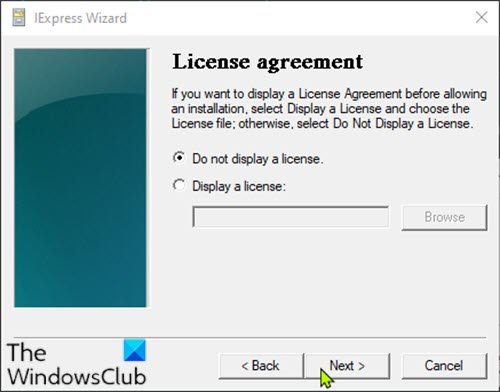
Nella schermata File in pacchetto, fai clic sul pulsante (Packaged files)Aggiungi(Add) e assicurati di aggiungere lo script di PowerShell . Fare clic su (Click) Avanti(Next) .
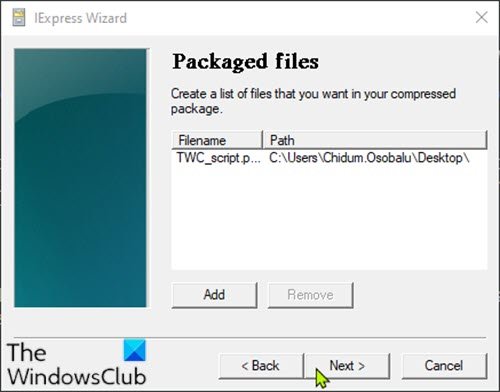
Il tuo script eseguibile dovrebbe ora essere visibile nel menu a discesa Installa programma .(Install Program)
Selezionare il file e lasciare l' opzione Post Install Command su (Post Install Command)<None> e fare clic su Avanti(Next) .
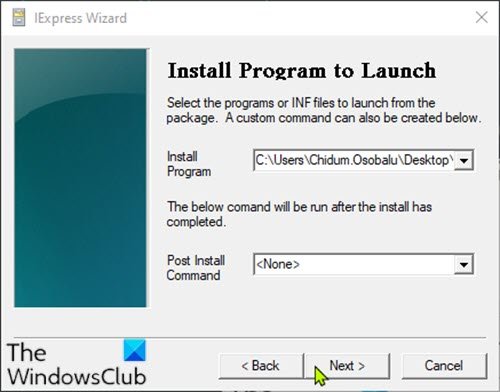
Nella schermata Mostra finestra(Show window) , lascia la selezione originale come Predefinito (consigliato)(Default (recommended)) . Fare clic su Avanti(Next) .
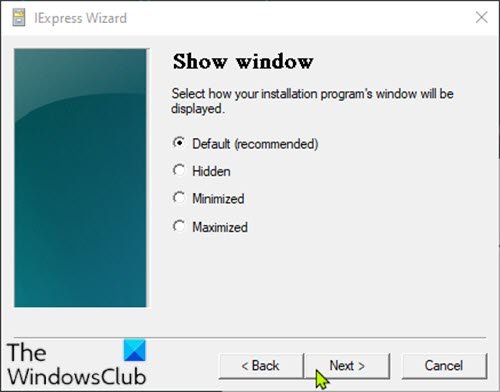
Nella schermata Messaggio terminato(Finished message) , lasciare la selezione su Nessun messaggio(No message) . Se si desidera visualizzare un messaggio dopo l'esecuzione dello script, selezionare l' opzione Visualizza messaggio(Display message) e immettere il messaggio nella casella. Fare clic su (Click) Avanti(Next) .
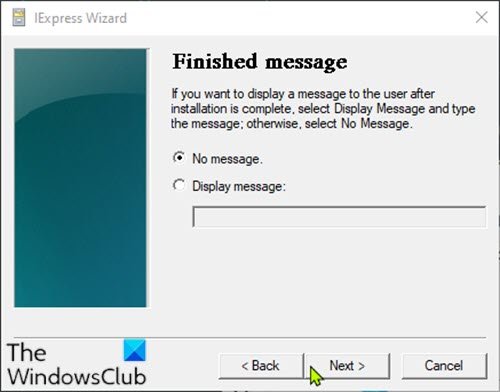
Nella finestra di dialogo Nome pacchetto e opzioni(Package Name and Options) , fare clic su Sfoglia(Browse) . Scegli una posizione e inserisci un nome file. Fare clic su (Click) Salva(Save) . Puoi lasciare la sezione Opzioni(Options) così com'è o controllare entrambe le opzioni. Fare clic su Avanti(Next) .

Nella finestra di dialogo Configura riavvio(Configure restart) , scegli Riavvia solo se necessario(Only restart if needed) . Fare clic su Avanti(Next) .

Puoi salvare la tua configurazione IExpress nel caso in cui desideri tornare indietro e modificarla in un secondo momento. Ai fini di questo tutorial, scegli Non salvare(Don’t save) . Fare clic su Avanti(Next) .
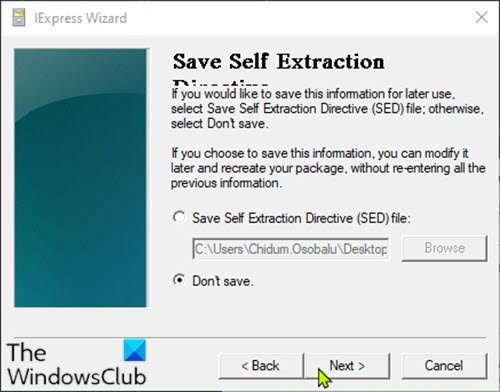
Tutta la tua configurazione è completa e ora sei pronto per creare l'eseguibile. Fare clic su Avanti(Next) per iniziare questo processo.
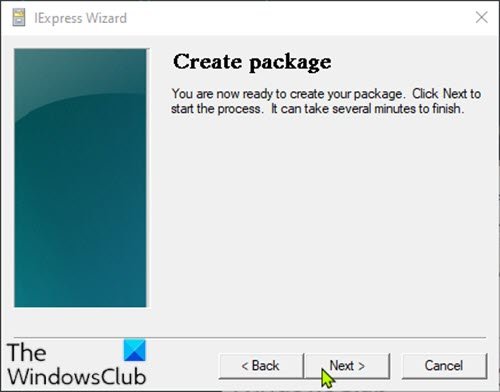
L'eseguibile verrà ora creato. Al termine, fare clic su Fine(Finish) per chiudere la procedura guidata IExpress.
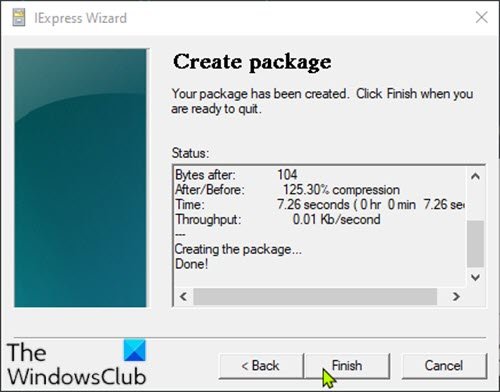
Puoi trovare il file eseguibile nella posizione che hai scelto in precedenza.
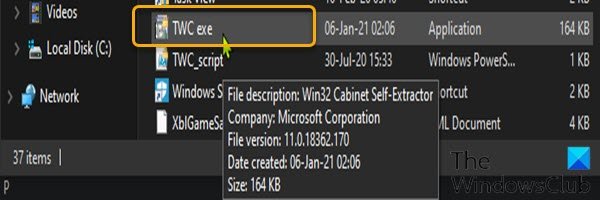
Questo è tutto!
Bonus : puoi anche convertire i file PowerShell ( Ps1 ) in file .exe utilizzando i seguenti strumenti di terze parti:
- PS2EXE : uno script di Microsoft PowerShell.
- F2KO Ps1 To Exe – un'applicazione desktop gratuita con supporto multilingue che può essere eseguita su sistema operativo Windows(Windows OS) .
- F2KO Online Converter : un'applicazione Web è un'aggiunta all'applicazione di conversione portatile standalone da Ps1 a .exe.
- Editor di script PowerGUI(PowerGUI Script Editor) : un'applicazione desktop.
- PowerShell Studio : questo software può creare visivamente strumenti della GUI di PowerShell(PowerShell GUI) , eseguire il debug di file e file multipli, creare programmi di installazione MSI , monitorare le prestazioni degli script e molto altro.(MSI)
- ISE Steroids 2.0 Enterprise : un'applicazione desktop. Il software estende in modo specifico l' ISE integrato di un tipico editor di PowerShell .
Questi strumenti sono abbastanza facili da usare. Ad esempio, per utilizzare lo strumento PS2EXE , scaricalo ed estrai il contenuto del file zip. Dopo aver fatto ciò, convertire uno script PowerShell in formato (PowerShell)EXE è semplicemente una questione di eseguire PS2EXE , specificare lo script che si desidera convertire e designare un nome file per il file EXE risultante .
Related posts
Abilita Enhanced Anti-Spoofing in Windows 10 Hello Face Authentication
Come formattare un computer Windows 10
Caratteristiche rimosse in Windows 10 v 21H1
Come abilitare o Disable Automatic Learning in Windows 10
Abilita, Disable Data Collection per Reliability Monitor in Windows 10
Replace Command Prompt con PowerShell in WinX Menu di Windows 10
Come disattivare Windows Mobility Centre in Windows 10
Abilita o disabilita Apri News and Interests su Hover in Windows 10
Converter Bot app: Convert File da uno Format all'altro in Windows 10
Come visualizzare Photos come Slideshow su Windows 10
Come usare Resource Monitor in Windows 10
Come utilizzare Nuovo Search con una funzione di screenshot in Windows 10
Proprietà della stampante Features section Manca in Windows 10
Non è possibile installare Windows Media Feature Pack su Windows 10
Come utilizzare Reliability Monitor in Windows 10
Caratteristiche rimosse in Windows 10 V20H2 October 2020 Update
Download Media Feature Pack per Windows 10 N version
Come bloccare IP o un sito Web utilizzando PowerShell in Windows 10
Attiva o Off Caret Browsing Support in Windows 10
Come vedere PowerShell Comando History su Windows 10
