Come bloccare l'IP o un sito Web utilizzando PowerShell in Windows 10
PowerShell viene fornito con un modulo Netsecurity che consente di configurare Windows Firewall( configure the Windows Firewall) . È possibile utilizzare la funzione — New-NetFirewallRule — in Netsecurity per bloccare un IP o un sito Web utilizzando PowerShell in Windows . La funzione consente di creare una nuova regola del firewall in entrata o in uscita e aggiunge la regola al computer di destinazione.
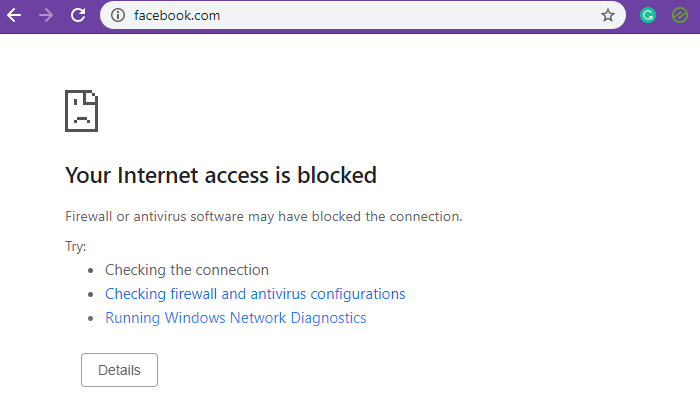
Blocca IP(Block IP) o sito Web(Website) utilizzando PowerShell
Sebbene il blocco degli intervalli IP funzioni perfettamente, bloccare un sito Web o un dominio è complicato. Questo perché può esserci un IP multiplo collegato al dominio e, sebbene tu possa prevenirli, il risolutore DNS può capire un IP diverso ogni volta che esegue una query. Inoltre, a volte, lo stesso IP potrebbe essere utilizzato da servizi correlati e bloccarlo significherebbe bloccare anche altri servizi.
- Blocca(Block) gli indirizzi IP locali o Internet
- Blocca siti Web o nomi di dominio
Avrai bisogno dei privilegi di amministratore per eseguirli.
1] Blocca IP(Block IP) o intervallo(Range) utilizzando PowerShell
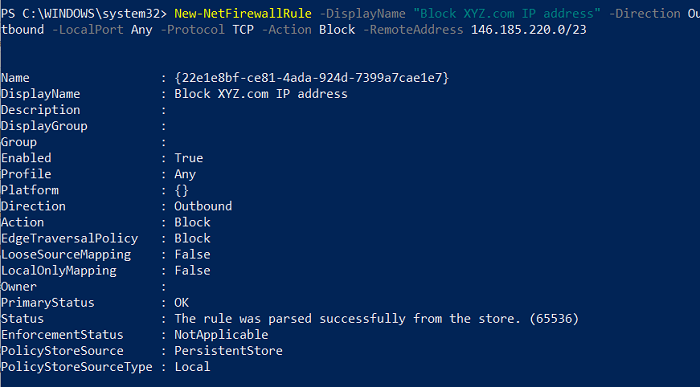
Utilizzando questo comando, è possibile utilizzare un singolo indirizzo IP o un intervallo di indirizzi IP. Eseguire il comando seguente in PowerShell.
New-NetFirewallRule -DisplayName "Block XYZ.com IP address" -Direction Outbound –LocalPort Any -Protocol TCP -Action Block -RemoteAddress 146.185.220.0/23
Puoi sostituire l'indirizzo IP Block XYZ.com(Block XYZ.com IP) con qualsiasi cosa tu possa ricordare o renderlo facile da capire ogni volta che ci guardi indietro. L'indirizzo IP indicato alla fine dell'opzione RemoteAddress è ciò che verrà bloccato. Qualsiasi sito Web o servizio che risolva in questo modo verrà bloccato. È possibile sostituire l' opzione RemoteAddress con l' opzione LocalAddress se l'IP è l'indirizzo IP della rete locale.
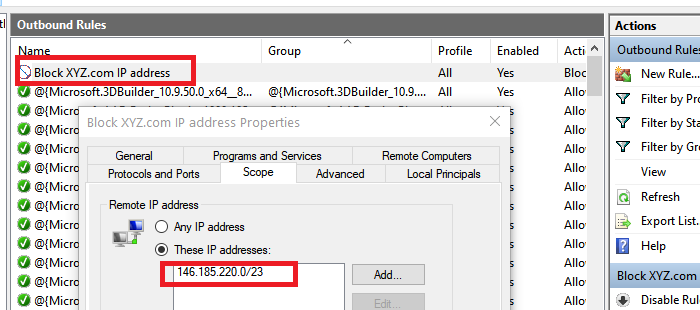
Una volta completata l'esecuzione, dovresti ricevere un messaggio di stato come "La regola è stata analizzata correttamente dall'archivio. (65536)”. Apri Windows Firewall e controlla se la voce è disponibile. Una volta confermato, dovresti essere in grado di aggiungerne altri usando PowerShell .
2] Blocca sito Web(Block Website) o dominio(Domain) utilizzando PowerShell
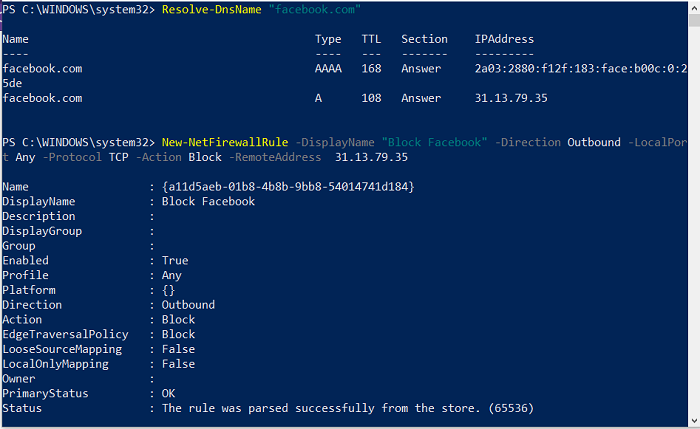
Poiché la funzione non supporta il blocco degli URL , abbiamo due scelte. Il primo(First) è interrogare tutti i possibili IP di quel dominio e bloccarli. Il secondo è trovare intervalli IP ufficiali conosciuti e bloccarli. Il secondo ha minori possibilità di bloccare accidentalmente altri servizi rispetto al primo. Detto questo, se il blocco di un dominio è essenziale, puoi sempre utilizzare un altro software per bloccarlo.
Resolve-DnsName "facebook.com"
Prendere nota dell'indirizzo IP che utilizzeremo nel secondo metodo
New-NetFirewallRule -DisplayName "Block XYZ.com IP address" -Direction Outbound –LocalPort Any -Protocol TCP -Action Block -RemoteAddress 146.185.220.0/23
Quando l'ho usato con YouTube , non ha funzionato sebbene l'IP diretto fosse bloccato. Quando l'ho usato con Facebook , ha funzionato. Quindi, se un sito Web può essere risolto utilizzando più indirizzi IP, questo metodo non funzionerà.
L'uso dei comandi di PowerShell è semplice. (PowerShell)Se hai mai usato il prompt dei comandi, va bene così; Spero che tu sia stato in grado di bloccare correttamente l'IP o un sito Web utilizzando PowerShell in Windows . Ogni volta(Anytime) che vuoi rimuoverli, puoi farlo da Windows Firewall o utilizzare il comando Remove-NetFirewallRule .
Related posts
PrivateWin10 è un avanzato Windows 10 Privacy Tool
Cos'è Firewall and Network Protection in Windows 10 e come nascondere questa sezione
Come disattivare Windows 10 Firewall
Fix Windows Firewall Problemi in Windows 10
Regola le regole e le impostazioni del firewall di Windows 10
Ciò che è in Control Flow Guard Windows 10 - Come accenderlo o Off
Replace PowerShell con Command Prompt in Context Menu in Windows 10
Come aprire i file .aspx sul computer Windows 10
Come disabilitare Automatic Driver Updates in Windows 10
Ashampoo WinOptimizer è un software gratuito per ottimizzare Windows 10
Errore Event ID 158 - Disco identico GUIDs assignment in Windows 10
Replace Powershell con Command Prompt nella Windows 10 Start Menu
Come ottenere Public IP address usando PowerShell in Windows 10
Come disabilitare le classi di stoccaggio rimovibili e l'accesso in Windows 10
Sostituisci il prompt dei comandi con PowerShell e Vice Versa in Windows 10
PicsArt offerte Custom Stickers & Exclusive 3D Editing su Windows 10
Impossibile connettersi al Xbox Live; Fix Xbox Live Networking issue in Windows 10
Run PowerShell Scripts Locally senza accedere Windows 10
Come resettare Microsoft Store apps utilizzando PowerShell in Windows 10
Convert PowerShell script (PS1) File to EXE con IExpress in Windows 10
