Come aggiungere una filigrana di testo o immagine alle diapositive di PowerPoint
PowerPoint è uno dei migliori strumenti per creare una presentazione animata per un progetto scolastico, aziendale, ecc. Se hai intenzione di condividere una presentazione PowerPoint online o con qualcuno e non vuoi che gli altri rubino il tuo credito, dovresti inserire una filigrana. Ecco come aggiungere una filigrana alle diapositive di PowerPoint in(add a watermark to PowerPoint slides) modo da impedire ad altri di copiare il tuo lavoro.
Prima di iniziare, dovresti sapere che puoi usare questo trucco solo sulla versione desktop di PowerPoint . Potresti non ottenerlo in PowerPoint Online . Inoltre, puoi aggiungere qualsiasi filigrana, inclusi testo, immagine, forma, icona, modelli 3D, SmartArt , grafico, ecc. È anche possibile inserire immagini da fonti online. L'unico inconveniente di questo trucco è che non puoi aggiungere filigrana a più diapositive contemporaneamente. Devi ripetere gli stessi passaggi per aggiungere la filigrana a più di una diapositiva.
Come aggiungere una filigrana alle diapositive di PowerPoint
Ti mostreremo come inserire una filigrana nelle presentazioni di Microsoft PowerPoint . Puoi aggiungere una bozza(Draft) di testo o una filigrana immagine utilizzando lo schema diapositiva(Slide Master) . Per aggiungere una filigrana alle diapositive di PowerPoint , attenersi alla seguente procedura-
- Apri PowerPoint sul tuo computer
- Vai alla scheda Visualizza(View) e fai clic sull'opzione Schema diapositiva(Slide Master)
- Passa alla scheda Inserisci(Insert) e seleziona ciò che desideri inserire
- Posizionalo dove vuoi mostrare la filigrana
- Fare clic sul pulsante Chiudi vista principale(Click Close Master View) per salvare la filigrana.
Apri PowerPoint sul tuo computer. Puoi aggiungere la filigrana prima o dopo aver terminato la parte di modifica e dipende da te. Tuttavia, se hai intenzione di aggiungere una filigrana di un'immagine, ti consigliamo di aggiungerla prima della modifica in modo da poter scegliere con attenzione i colori del testo.
Successivamente, dovresti andare alla scheda Visualizza(View ) , dove devi fare clic sul pulsante Schema diapositiva(Slide Master ) .
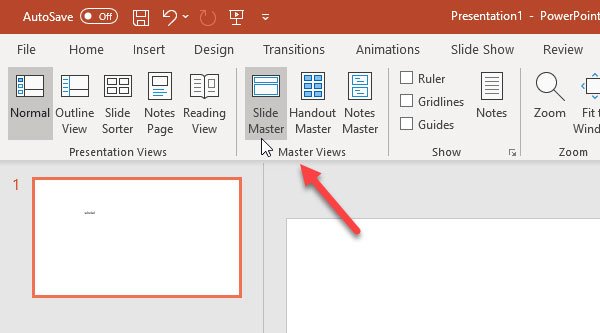
Ora passa alla scheda Inserisci(Insert ) e scegli cosa vuoi usare come filigrana. Come detto prima, è possibile aggiungere filigrana immagine, filigrana testo, forma, ecc. Se intendi utilizzare la filigrana testo, fai clic sul pulsante Casella di testo(Text Box) e posiziona dove vuoi mostrare la filigrana. Allo stesso modo(Likewise) , se hai intenzione di aggiungere una filigrana di un'immagine, puoi fare clic sul pulsante Immagini(Pictures ) e inserire l'immagine di conseguenza.
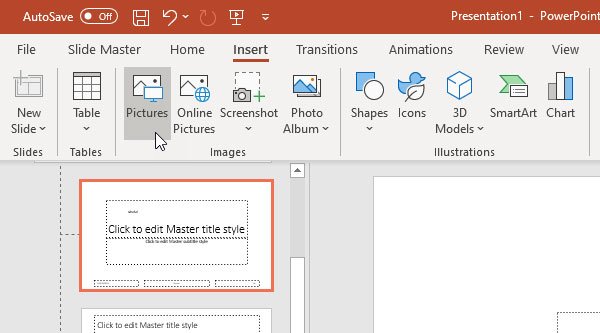
Dopo aver eseguito tutti questi passaggi, devi andare alla scheda Schema diapositiva e fare clic sul pulsante (Slide Master )Chiudi vista master(Close Master View ) .
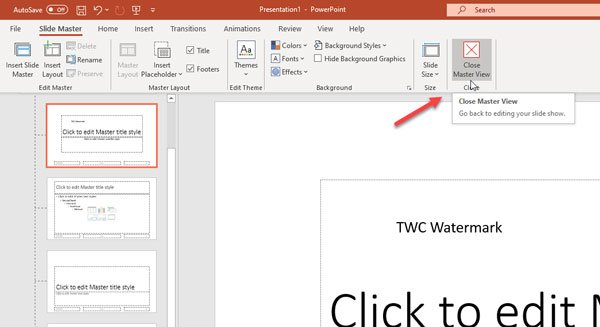
Ora puoi trovare il tuo testo o filigrana sullo sfondo che non è modificabile. Se vuoi aggiungere la stessa filigrana a tutte le diapositive, devi selezionare ogni diapositiva alla volta e ripetere gli stessi passaggi.
Ecco com'è facile aggiungere una filigrana alle diapositive di PowerPoint !
Letture correlate:(Related reads:)
- Come inserire una filigrana in un documento di Word(How to insert a watermark in Word document)
- Software gratuito per filigrana per Windows 10(Free Watermark Software for Windows 10)
- Strumenti per aggiungere filigrana all'immagine online gratuitamente(Tools to add Watermark to Image online free) .
Related posts
Best GRATUITO POWERPOINTO A Image converter software and online tools
Come estrarre Image, Video and Audio files da PowerPoint
I migliori strumenti per aggiungere Watermark a Image online GRATIS
Come Customized Banner Image and Watermark su YouTube
Come sfocare un'immagine in PowerPoint
Come aggiungere crediti rotolanti in PowerPoint presentation
Come riparare un corrotto PowerPoint file
Come creare un Design Preset o un tema in PowerPoint
Come creare un Timeline in PowerPoint
Come cambiare File Format default per il salvataggio in Word, Excel, PowerPoint
Come creare un GIF animato da PowerPoint Slides - PPT a GIF
Come inserire un Countdown Timer in un PowerPoint presentation
Come creare un Venn Diagram in PowerPoint
Come raggruppare o raggruppare oggetti in PowerPoint Online and Google Slides
Come aggiungere Audio a PowerPoint
Come creare un Photo Album in PowerPoint
Come formattare e cambiare Slide layout in PowerPoint in una volta
Come creare un Roadmap in PowerPoint
Come collegare uno PowerPoint presentation a un altro
PowerPoint Tutorial per Beginners - Impara come usarlo
