Come aggiungere crediti rotanti nella presentazione di PowerPoint
Nessuna creazione è uno sforzo da solista! Il potere collettivo della forza lavoro è spesso richiesto per finire un lavoro entro la scadenza. Il minimo che possiamo fare è riconoscere il loro contributo. Microsoft Office offre una soluzione semplice per questo. Simile ai crediti cinematografici, PowerPoint consente agli utenti di dare credito a più persone che contribuiscono in qualche modo al tuo lavoro. Quindi, vediamo come aggiungere crediti a rotazione in PowerPoint(add rolling credits in PowerPoint) .
Aggiungi crediti(Add Rolling Credits) mobili nella presentazione di PowerPoint
Se hai appena terminato una fantastica presentazione PowerPoint e vorresti dare credito alle persone adorabili che hanno contribuito alla tua presentazione PowerPoint ,
- Disegna la casella di testo
- Aggiungi animazioni alla casella di testo
- Scegli crediti
L'esercizio completo è semplice e può essere completato in pochi passaggi. Ecco come!
1] Disegna la casella di testo
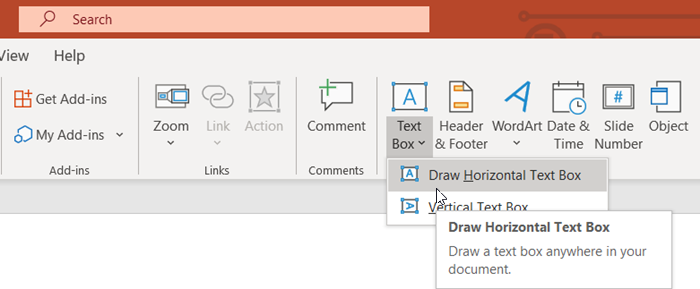
Apri la presentazione di PowerPoint , passa alla scheda " Inserisci " e vai alla sezione " (Insert)Testo(Text) ".
Lì, premi la freccia a discesa " Casella di testo " e seleziona " (Text Box)Disegna casella di testo orizzontale(Draw horizontal Text box) ".
Quando il cursore si trasforma in una freccia, trascinare il cursore per disegnare la casella di testo.
2] Aggiungi animazioni alla casella di testo
Allinea(Align) la casella al centro o in qualsiasi punto desiderato della presentazione.
Digita i nomi dei contributori che desideri accreditare.
Al termine, aggiungi l'animazione alla casella di testo. Per questo,
Fare clic(Click) sulla casella di testo e passare alla scheda " Animazioni ".(Animations)
Lì, seleziona il pulsante " Aggiungi animazione(Add Animation) " nel gruppo " Animazione avanzata(Advanced Animation) ".
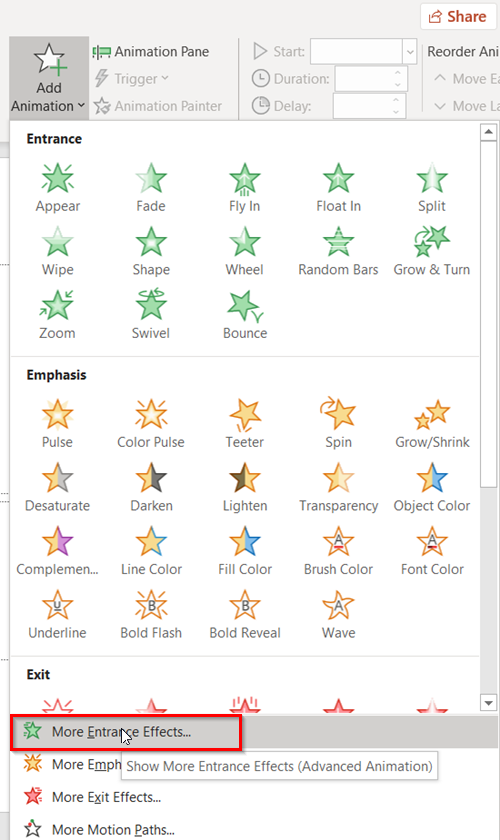
Quando viene visualizzato un menu a discesa sullo schermo, individuare l' opzione " Altri effetti di ingresso ". (More Entrance Effects)Dovrebbe essere visibile nella parte inferiore del menu.
3] Scegli i crediti
Una volta trovato, selezionalo per aprire la finestra " Aggiungi effetto ingresso ".(Add Entrance Effect)
Scorri verso il basso fino al gruppo " Emozionante(Exciting) ".
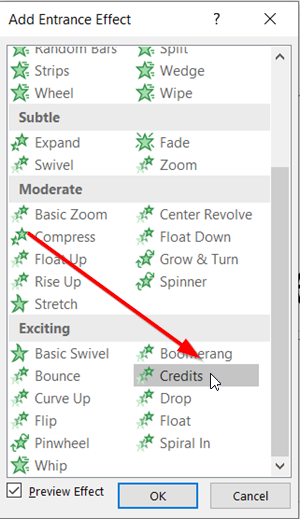
Qui, scegli " Crediti(Credits) " e poi premi il pulsante " OK " per confermare la tua scelta.
Una volta terminato, noterai che l'animazione dei titoli di coda viene aggiunta alla presentazione di PowerPoint .
Passa a " Vista relatore(Presenter view) " per vedere i titoli di coda in azione.
Questo è tutto!
Related posts
Come sfocare un'immagine in PowerPoint
Excel, Word or PowerPoint non ha potuto iniziare l'ultima volta
Come collegare uno PowerPoint presentation a un altro
PowerPoint non risponde, congelamento, appeso o ha smesso di funzionare
Come collegare gli elementi, Content or Objects a un PowerPoint slide
Come formattare e cambiare Slide layout in PowerPoint in una volta
Come cambiare un'immagine senza perdere lo size and position in PowerPoint
Come comprimere un PowerPoint file su Windows 10
Come aggiungere un Callout in PowerPoint Slide
Best GRATUITO POWERPOINTO A Image converter software and online tools
Come fare un Mind Map in Microsoft PowerPoint
Come creare un Roadmap in PowerPoint
Come aggiungere infografica in PowerPoint?
Come usare Presenter Coach in Microsoft PowerPoint Online
Come cambiare lo Slide size and orientation in PowerPoint
Come creare e utilizzare Progress Bar in PowerPoint
Aumentare il numero di file recenti in Word, Excel, PowerPoint
Come creare un Timeline in PowerPoint
Come creare un Design Preset o un tema in PowerPoint
Come riparare un corrotto PowerPoint file
