Come bloccare l'avvio di app associate a file o schemi URI
Se non si desidera utilizzare l'app predefinita da avviare quando si fa clic su un file o su uno schema URI , è possibile bloccarlo utilizzando l' Editor criteri(Local Group Policy Editor) di gruppo locali e l'Editor del Registro(Registry Editor) di sistema .
Supponiamo che tu abbia un collegamento ipertestuale contenente uno schema URI come HTTP , mailto, ecc. Se fai clic sul http:collegamento, Windows apre il browser predefinito(Windows opens the default browser) per mostrarti la pagina web. Allo stesso modo, se fai clic su un mailto:collegamento, si apre l'app o il client di posta elettronica predefinito sul tuo computer per consentirti di comporre l'e-mail. Queste funzionalità ti aiutano a visualizzare il contenuto senza fare nulla in più. Tuttavia, se desideri disabilitare le aperture delle app predefinite a causa di un URI o di uno schema di file, ecco come farlo.
Blocca(Block) l'avvio delle app associate al file o allo schema URI
Per impedire l'avvio di app associate a file o schemi URI , attenersi alla seguente procedura:
- Premi Win+R per aprire il prompt Esegui.
- Digita gpedit.msc e premi il pulsante Invio.
- Passa a Runtime dell'app(App runtime) in Componenti di Windows(Windows Components) .
- Fare doppio clic su Blocca l'avvio di app desktop associate a un file(Block launching desktop apps associated with a file) .
- Seleziona Abilitato(Enabled) .
- Fare clic su Applica(Apply) e OK .
- Fare doppio clic su Blocca l'avvio di app desktop associate a uno schema URI(Block launching desktop apps associated with a URI scheme) .
- Seleziona Abilitato(Enabled) .
- Fare clic su Applica(Apply) e OK .
Diamo un'occhiata a questi passaggi in dettaglio.
All'inizio, dovrai aprire l' Editor criteri di gruppo locali(Local Group Policy Editor) sul tuo computer. Per questo, premi Win+R , digita gpedit.msce premi il pulsante Invio (Enter ) . Una volta aperto, vai a questo percorso-
User Configuration > Administrative Templates > Windows Components > App runtime
Sul lato destro, otterrai due impostazioni:
- Blocca(Block) l'avvio di app desktop associate a un file
- Blocca(Block) l'avvio di app desktop associate a uno schema URI
Fare doppio clic(Double-click) su ciascuno di essi, selezionare Abilitato(Enabled) e fare clic sui pulsanti Applica (Apply ) e OK per salvare la modifica.
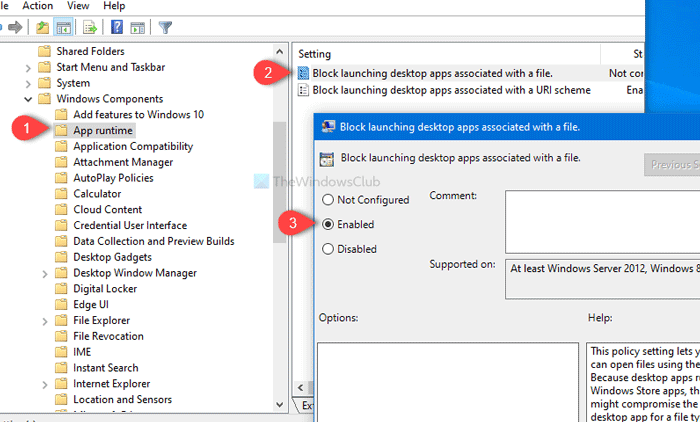
Come accennato in precedenza, puoi fare lo stesso con l'aiuto dell'Editor del Registro di sistema(Registry Editor) . Prima di iniziare, si consiglia di creare un backup del file di registro(create a Registry file backup) e creare un punto di ripristino del sistema .
Correlati(Related) : comandi URI per aprire le app di Microsoft Store(URI Commands to open Microsoft Store apps) .
Impedisci l'(Prevent) avvio di app associate a file o schemi URI utilizzando l'editor del registro(Registry Editor)
Per impedire l'avvio di app associate a file o schemi URI utilizzando l'Editor del Registro(Registry Editor) di sistema , attenersi alla seguente procedura:
- Cerca regedit nella casella di ricerca della barra delle applicazioni.
- Fare clic su Editor del Registro(Registry Editor) di sistema nel risultato della ricerca.
- Fare clic sul pulsante Sì nella richiesta UAC.(Yes)
- Passa a Associazioni(Associations) in HKEY_CURRENT_USER .
- Fare clic con il tasto destro del mouse su Associations > New > DWORD (32-bit) Value .
- Denominarli come BlockProtocolElevation e BlockFileElevation .
- Impostare i dati valore su 1 .
- Fare clic su OK per salvare la modifica.
Per saperne di più, continua a leggere.
Per iniziare, cerca regeditnella casella di ricerca della barra(Taskbar) delle applicazioni e fai clic su Editor del registro(Registry Editor) nel risultato della ricerca. Dopo aver fatto clic sul pulsante Sì(Yes ) e aver aperto l' Editor del Registro(Registry Editor) di sistema sul tuo computer, vai a questo percorso-
HKEY_CURRENT_USER\SOFTWARE\Microsoft\Windows\CurrentVersion\Policies\Associations
Se non si archivia la chiave Associazioni(Associations) , fare clic con il pulsante destro del mouse su Politiche(Policies) , selezionare New > Key . Successivamente, denominalo come Associazioni(Associations) .
Fatto ciò, fai clic con il pulsante destro del mouse su Associazioni(Associations) e seleziona New > DWORD (32-bit) Value .
Creerà un nuovo valore REG_DWORD sul lato destro. Denominalo come BlockProtocolElevation . Rappresenta Block che lancia app desktop associate a uno schema URI(Block launching desktop apps associated with a URI scheme) .
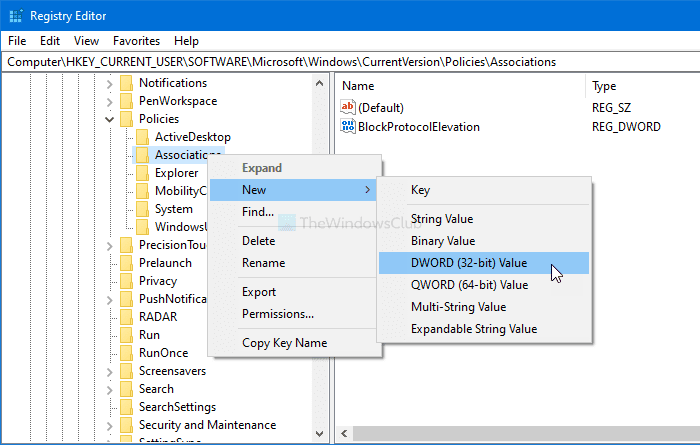
Segui gli stessi passaggi per creare un altro valore DWORD(DWORD) (32 bit) e denominarlo(BlockFileElevation) come BlockFileElevation(Value) . Rappresenta Blocca l'avvio di app desktop associate a un file(Block launching desktop apps associated with a file) .
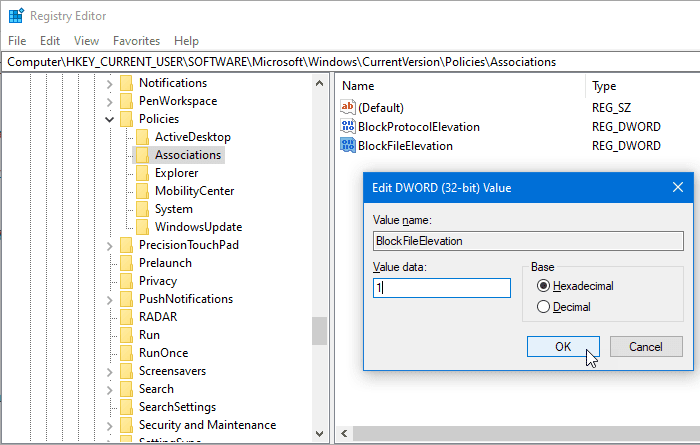
Ora, fai doppio clic su ogni valore REG_WORD e imposta i dati Value come 1 .
Fare clic sul pulsante OK per salvare le modifiche.
Spero che sia d'aiuto.
Related posts
Come inviare un invito per un incontro in Outlook
Block or Stop Microsoft Edge Pop-up Tips and Notifications
Come ottenere Sea di Thieves Huntress Figurehead
Microsoft Edge Browser Tips and Tricks per Windows 10
Aggiungi uno Home button a Microsoft Edge browser
Come modificare Snipping Tool Screenshots all'interno di Paint 3D
Ripristina questo PC: ripristinare Windows 10 alle impostazioni di fabbrica senza perdere i file
Come si dice se il tuo computer ha un virus
Il tuo computer potrebbe inviare query automatizzate (Captcha)
Windows 10 Search Indexer and Indexing Tips & Tricks
Come convertire OBJ su FBX utilizzando Paint 3D in Windows 10
Come generare un WiFi History or WLAN Report in Windows 10
Miglior Microsoft OneDrive Tips and Tricks per usarlo come uno Pro
Come aggiungere Dropbox come Cloud Service a Microsoft Office
Come trovare Router IP address su Windows 10 - IP Address Lookup
Change Boot Menu Text, quando Dual-Booting stessa versione di Windows
Elenco stampanti che utilizzano lo stesso printer driver Sepately in Windows 10
Abilita, Disable Data Collection per Reliability Monitor in Windows 10
10 Miglior Microsoft Teams Tips and Tricks per aiutarvi ad ottenere il meglio da essa
Recycle Bin Tricks and Tips per Windows 11/10
